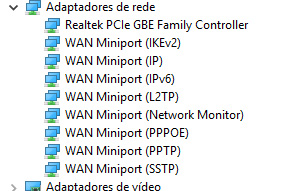Neste exemplo será recuperada uma partição de um pendrive de 8GB, na imagem ele é o Disk1. Veja que ele está como Unllocated, ou seja, Não Alocado. Isto indica que além da partição em si também foi deletada a Tabela de Partições MBR. Faça o download do gratuito TestDisk no site oficial: https://www.cgsecurity.org/wiki/TestDisk_Download Escolha a versão de acordo com sua arquitetura: - Windows (computadores de 32 bits - x86) - Windows 64-bit - (computadores de 64 bits - x64) Ele virá em uma pasta compactada, clique com o botão direito e escolha Extrair Aqui. Entre na pasta descompactada e clique com o botão direito no arquivo testdisk_wim.exe e clique em Executar como Administrador. Na primeira tela deixe a opção Create selecionada e pressione Enter. Na próxima tela deixe a opção Proceed selecionada e com as setas do teclado selecione a unidade a ser examinada, se oriente pelo tamanho em MB ou GB, Neste caso é a unidade com 8046MB que corresponde ao...