Recupere Partição-TestDisk Free
Neste exemplo será recuperada uma partição de um pendrive de 8GB, na imagem ele é o Disk1. Veja que ele está como Unllocated, ou seja, Não Alocado. Isto indica que além da partição em si também foi deletada a Tabela de Partições MBR.
Faça o download do gratuito TestDisk no site oficial:
Escolha a versão de acordo com sua arquitetura:
- Windows (computadores de 32 bits - x86)
- Windows 64-bit - (computadores de 64 bits - x64)
Ele virá em uma pasta compactada, clique com o botão direito e escolha Extrair Aqui.
Entre na pasta descompactada e clique com o botão direito no arquivo testdisk_wim.exe e clique em Executar como Administrador.
Na primeira tela deixe a opção Create selecionada e pressione Enter.
Na próxima tela deixe a opção Proceed selecionada e com as setas do teclado selecione a unidade a ser examinada, se oriente pelo tamanho em MB ou GB, Neste caso é a unidade com 8046MB que corresponde ao tamanho do pendrive de 8GB e pressione Enter.
Na próxima tela deixe a opção que Tedtdisk selecionou previamente, veja na linha Hint que ele detectou o tipo Intel. Isto acontece na maioria dos casos e pressione Enter.
Na próxima tela deixe a opção Analyse selecionada e pressione Enter.
Na próxima tela deixe a opção Quick Search selecionada e pressione Enter.
Na próxima tela use as setas do teclado (direita e esquerda) para selecionar o tipo da partição, conforme sua escolha o tipo será mudado (Change). No caso entre a Primary e a Logical não afeta em nada o conteúdo que será recuperado. Neste exemplo foi escolhido a Logical, mas toda partição Lógica está dentro de uma partição Estendida, então o programa criou a Estendida com a Lógical dentro dela como voce poderá ver nas próximas imagens. Na minha opnião deveria selecionar a Primary porque os usuários comuns não criam uma Estendida e depois várias Lógicas em um pendrive, normalmente é uma partição só e do tipo Primary.
Na próxima tela deixe a opção Write selecionada e pressione Enter.
Na próxima tela o programa pedirá uma confirmação, digite Y e pressione Enter.
Terminou. Use as opções Quit ou Exit e vá saindo do programa.
Agora no Windows abra o Gerenciamento de Discos para atribuir uma letra ao Disk 1 para o sistema mostrar ele no Windows Explore. Atribua uma letra que não esteja em uso no sistema, veja se a G ou H está livre.
Para abrir o Gerenciamento de Discos pressione as teclas Windows+r e digite diskmgmt.msc
Veja também:













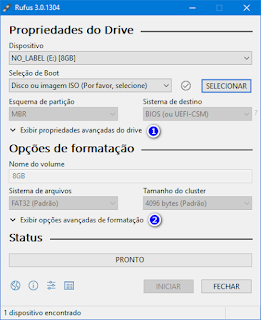


Comentários
Postar um comentário