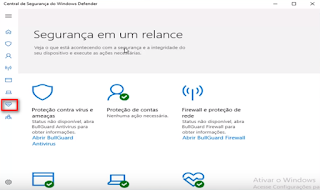Desativar WAN Miniport no Gerenciador de Dispositivo do Windows
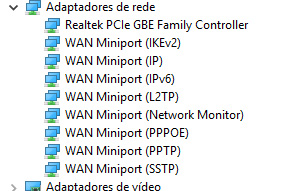
No Gerenciador de Dispositivos do Windows dentro da seção Adaptadores de Rede aparecem de repente uns adaptadores de rede com o nome WAN Miniport e são vários. Para desativar eles temos que desativar um Serviço do Windows que muda de nome conforme a versão do Windows. Na versão atual do Windows 10, a 1803, se chama 'Serviço SSTP'. Em versões anteriores do Windows você pode encontrar algo similar à 'Serviço de Protocolo de Encapsulamento de Soquete Seguro' ou em inglês como 'Secure Socket Tunneling Protocol Service'. 'Descrição: Oferece suporte ao SSTP para conectar-se a computadores remotos usando VPN. Se este serviço estiver desabilitado, os usuários não conseguirão usar o SSTP para acessar servidores remotos.' Para abrir os Serviços do Windows pressione as teclas Windows + r e digite services.msc ou digite na caixa de Pesquisa serviços. Clique com o botão direito do mouse no Serviço e vá em Propriedades e na caixa Tipo de Inicialização coloque