MBR2GPT-Ferramenta nativa do Windows 10 para converter MBR para GPT sem perder dados
A partir do Windows 10 versão 1703 temos a disposição uma ferramenta (MBR2GPT.exe) para converter unidades no formato MBR(Legacy BIOS) para o formato GPT (UEFI) sem perder dados da unidade.
Mas a unidade tem que ter alguns pré-requisitos e não serve para Windows anteriores, mas serve para versões a partir da 1507 desde que esteja usando entre a versão 1703 e a 1809 via um Windows PE ou USB de instalação das mesmas.
Ela foi projetada preferencialmente para ser executada offline, ou seja, através de um WindowsPE (Um Windows que executa direto de um DVD/USB) baseado entre a versão 1703 e a versão 1809, a partir da versão 1903 está acusando erro por falta de algumas dll, veja a causa AQUI. Ou um DVD ou USB de instalação do Windows 10 entre as versões 1703 e a 1809 devido a problemas com a 1903.
Não é recomendado mas pode ser executada direto no sistema ativo com o parâmetro /allowFullOS:
> C:\Windows\system32>MBR2GPT.EXE /validate /disk:0 /allowfullos
> C:\Windows\system32>MBR2GPT.EXE /convert /disk:0 /allowfullos
Comando para verificar a lista de opções da ferramenta:
> mbr2gpt /?
Você pode converter volumes criptografados pelo BitLocker desde que a proteção tenha sido suspensa. Para retomar o BitLocker após a conversão, você precisará excluir os protetores existentes e recriá-los.
Pré-requisitos da unidade
- Esteja no formato MBR(Legacy BIOS)
- Há no máximo 3 partições primárias na unidade.
- NÃO pode ter partição estendida/lógica.
- Pequeno espaço no início da unidade (16KB+ 2 setores) Isto não é problema pois ali tem a MBR e ela será substituída.
- Pequeno espaço no final da unidade (16KB+ 1 setor) A instalação do Windows normalmente deixa alguns KBs no final do disco.
A conversão irá criar a Partição EFI (ESP) de 100MB ou 260MB, para isso irá diminuir a partição C (Windows). Esta diminuição é feita a partir do final da partição C, portanto a partição EFI ficará depois da partição C. O ideal é que ficasse no início da unidade, mas funciona também desta forma.
Para verificar o formato em que está sua unidade no PowerShell:
PS C:\> Get-Disk | ft -Auto
Para verificar o formato em que está sua unidade no Diskpart via CMD:
> diskpart
> list disk
Se na coluna Gpt tiver um asterisco a unidade está no formato GPT.
Comando para verificar os pré-requisitos da unidade (Validação), usando um Windows PE
X:\>mbr2gpt /validate /disk:0
MBR2GPT: Attempting to validate disk 0
MBR2GPT: Retrieving layout of disk
MBR2GPT: Validating layout, disk sector size is: 512
MBR2GPT: Validation completed successfully
Comando para converter efetivamente a unidade, usando um Windows PE
X:\>mbr2gpt /convert /disk:0
MBR2GPT will now attempt to convert disk 0.
If conversion is successful the disk can only be booted in GPT mode.
These changes cannot be undone!
MBR2GPT: Attempting to convert disk 0
MBR2GPT: Retrieving layout of disk
MBR2GPT: Validating layout, disk sector size is: 512 bytes
MBR2GPT: Trying to shrink the system partition
MBR2GPT: Trying to shrink the OS partition
MBR2GPT: Creating the EFI system partition
MBR2GPT: Installing the new boot files
MBR2GPT: Performing the layout conversion
MBR2GPT: Migrating default boot entry
MBR2GPT: Adding recovery boot entry
MBR2GPT: Fixing drive letter mapping
MBR2GPT: Conversion completed successfully
MBR2GPT: Before the new system can boot properly you need to switch the firmware to boot to UEFI mode!
Se houver erros no comando para verificar os pré-requisitos ou no comando de conversão via Windows PE você terá Logs no caminho % windir %.
Os arquivos de Logs são:
diagerr.xml
diagwrn.xml
setupact.log
setuperr.log
Reinicie o computador, entre no BIOS e altere o modo da placa-mãe para UEFI ou CSM.
Para informações mais detalhadas acesse as fontes deste post:
Em Inglês;
Canal no Youtube da Microsoft Mechanic
Em Português:
Site Windows IT Pro Center
Mas a unidade tem que ter alguns pré-requisitos e não serve para Windows anteriores, mas serve para versões a partir da 1507 desde que esteja usando entre a versão 1703 e a 1809 via um Windows PE ou USB de instalação das mesmas.
Ela foi projetada preferencialmente para ser executada offline, ou seja, através de um WindowsPE (Um Windows que executa direto de um DVD/USB) baseado entre a versão 1703 e a versão 1809, a partir da versão 1903 está acusando erro por falta de algumas dll, veja a causa AQUI. Ou um DVD ou USB de instalação do Windows 10 entre as versões 1703 e a 1809 devido a problemas com a 1903.
> C:\Windows\system32>MBR2GPT.EXE /validate /disk:0 /allowfullos
> C:\Windows\system32>MBR2GPT.EXE /convert /disk:0 /allowfullos
Comando para verificar a lista de opções da ferramenta:
> mbr2gpt /?
Você pode converter volumes criptografados pelo BitLocker desde que a proteção tenha sido suspensa. Para retomar o BitLocker após a conversão, você precisará excluir os protetores existentes e recriá-los.
Pré-requisitos da unidade
- Esteja no formato MBR(Legacy BIOS)
- Há no máximo 3 partições primárias na unidade.
- NÃO pode ter partição estendida/lógica.
- Pequeno espaço no início da unidade (16KB+ 2 setores) Isto não é problema pois ali tem a MBR e ela será substituída.
- Pequeno espaço no final da unidade (16KB+ 1 setor) A instalação do Windows normalmente deixa alguns KBs no final do disco.
A conversão irá criar a Partição EFI (ESP) de 100MB ou 260MB, para isso irá diminuir a partição C (Windows). Esta diminuição é feita a partir do final da partição C, portanto a partição EFI ficará depois da partição C. O ideal é que ficasse no início da unidade, mas funciona também desta forma.
Para verificar o formato em que está sua unidade no PowerShell:
PS C:\> Get-Disk | ft -Auto
Para verificar o formato em que está sua unidade no Diskpart via CMD:
> diskpart
> list disk
Se na coluna Gpt tiver um asterisco a unidade está no formato GPT.
Comando para verificar os pré-requisitos da unidade (Validação), usando um Windows PE
X:\>mbr2gpt /validate /disk:0
MBR2GPT: Attempting to validate disk 0
MBR2GPT: Retrieving layout of disk
MBR2GPT: Validating layout, disk sector size is: 512
MBR2GPT: Validation completed successfully
Comando para converter efetivamente a unidade, usando um Windows PE
X:\>mbr2gpt /convert /disk:0
MBR2GPT will now attempt to convert disk 0.
If conversion is successful the disk can only be booted in GPT mode.
These changes cannot be undone!
MBR2GPT: Attempting to convert disk 0
MBR2GPT: Retrieving layout of disk
MBR2GPT: Validating layout, disk sector size is: 512 bytes
MBR2GPT: Trying to shrink the system partition
MBR2GPT: Trying to shrink the OS partition
MBR2GPT: Creating the EFI system partition
MBR2GPT: Installing the new boot files
MBR2GPT: Performing the layout conversion
MBR2GPT: Migrating default boot entry
MBR2GPT: Adding recovery boot entry
MBR2GPT: Fixing drive letter mapping
MBR2GPT: Conversion completed successfully
MBR2GPT: Before the new system can boot properly you need to switch the firmware to boot to UEFI mode!
Se houver erros no comando para verificar os pré-requisitos ou no comando de conversão via Windows PE você terá Logs no caminho % windir %.
Os arquivos de Logs são:
diagerr.xml
diagwrn.xml
setupact.log
setuperr.log
Reinicie o computador, entre no BIOS e altere o modo da placa-mãe para UEFI ou CSM.
Para informações mais detalhadas acesse as fontes deste post:
Em Inglês;
Canal no Youtube da Microsoft Mechanic
Em Português:
Site Windows IT Pro Center
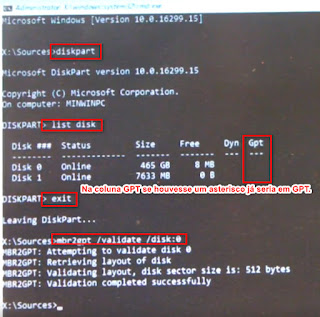



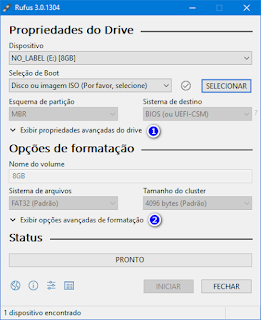


Comentários
Postar um comentário