Ambiente de Recuperação do Windows-WinRE
Algumas maneiras de entrar no Ambiente de Recuperação do Windows, também conhecido como WinRE. No Windows XP o nome era Console de Recuperação e funcionava em linha de comando, a partir do Windows Vista passou a funcionar graficamente.
1 - No Windows XP normalmente é necessário iniciar o computador com o CD de instalação, mas também é possível instalar o Console de Recuperação no sistema e assim ter a opção de iniciá-lo ao ligar o computador.
A tecla F8 no Windows XP não chama o Console de Recuperação, serve é para entrar em Modo Seguro, iniciar Última Configuração Válida, etc...
Iniciando o computador com o CD de instalação, clique em 'Para reparar uma instalação do Windows XP usando o console de recuperação, pressione R'
2 - No Windows Vista e Windows 7 use a tecla F8 ao iniciar o computador e terá a opção 'Reparar o seu computador' para iniciar o Ambiente de Recuperação.
Usando um DVD/USB de instalação clique em 'Reparar o computador'
Primeiro o sistema fará uma busca pelos sistemas instalados, e retornará a imagem abaixo. Selecione o sistema e clique em 'Avançar'
E terá o Ambiente de Recuperação do Windows Vista ou Windows 7
3 - No Windows 8x e Windows 10 ele é bem similar, com pequenas diferenças.
3.1 - Com o sistema funcionando normalmente: No Windows 8x vá em Configurações, Geral e em 'Inicialização avançada' clique em 'Reiniciar agora'. No Windows 10 vá em Configurações, 'Atualização e segurança', Recuperação, e em 'Inicialização avançada' clique em 'Reiniciar agora'
3.2 - Com o sistema funcionando normalmente: Clique no botão Iniciar, clique no ícone do Power (Ligar/Desligar), fique pressionando a tecla SHIFT e clique em Reiniciar
A imagem acima é do Windows 8x, no Windows 10 o caminho é o mesmo.
3.3 - Com o sistema funcionando ou travado na tela de login dos usuários: Clique no ícone do Power (Ligar/Desligar), fique pressionando a tecla SHIFT e clique em Reiniciar
A imagem acima é do Windows 8x, no Windows 10 o caminho é o mesmo.
3.4 - Com o sistema funcionando normalmente: Abra o CMD, PowerShell ou o Executar e digite:
> shutdown /r /o
Feche qualquer janela que abrir (Close)
ou
> shutdown /r /o /f /t 00
Feche qualquer janela que abrir (Close)
4 - Com o sistema não funcionando: Inicie o computador com um DVD/USB de instalação do Windows 8x ou Windows 10,
1 - No Windows XP normalmente é necessário iniciar o computador com o CD de instalação, mas também é possível instalar o Console de Recuperação no sistema e assim ter a opção de iniciá-lo ao ligar o computador.
A tecla F8 no Windows XP não chama o Console de Recuperação, serve é para entrar em Modo Seguro, iniciar Última Configuração Válida, etc...
Iniciando o computador com o CD de instalação, clique em 'Para reparar uma instalação do Windows XP usando o console de recuperação, pressione R'
2 - No Windows Vista e Windows 7 use a tecla F8 ao iniciar o computador e terá a opção 'Reparar o seu computador' para iniciar o Ambiente de Recuperação.
Usando um DVD/USB de instalação clique em 'Reparar o computador'
Primeiro o sistema fará uma busca pelos sistemas instalados, e retornará a imagem abaixo. Selecione o sistema e clique em 'Avançar'
E terá o Ambiente de Recuperação do Windows Vista ou Windows 7
3 - No Windows 8x e Windows 10 ele é bem similar, com pequenas diferenças.
3.1 - Com o sistema funcionando normalmente: No Windows 8x vá em Configurações, Geral e em 'Inicialização avançada' clique em 'Reiniciar agora'. No Windows 10 vá em Configurações, 'Atualização e segurança', Recuperação, e em 'Inicialização avançada' clique em 'Reiniciar agora'
3.2 - Com o sistema funcionando normalmente: Clique no botão Iniciar, clique no ícone do Power (Ligar/Desligar), fique pressionando a tecla SHIFT e clique em Reiniciar
A imagem acima é do Windows 8x, no Windows 10 o caminho é o mesmo.
3.3 - Com o sistema funcionando ou travado na tela de login dos usuários: Clique no ícone do Power (Ligar/Desligar), fique pressionando a tecla SHIFT e clique em Reiniciar
A imagem acima é do Windows 8x, no Windows 10 o caminho é o mesmo.
3.4 - Com o sistema funcionando normalmente: Abra o CMD, PowerShell ou o Executar e digite:
> shutdown /r /o
Feche qualquer janela que abrir (Close)
ou
> shutdown /r /o /f /t 00
Feche qualquer janela que abrir (Close)
4 - Com o sistema não funcionando: Inicie o computador com um DVD/USB de instalação do Windows 8x ou Windows 10,
5 - Após entrar no Ambiente de Recuperação do Windows 8x ou Windows 10 você terá a imagem:
Vou citar as opções que considero mais importantes:
5.1 - Continuar: Sair do Ambiente de Recuperação e iniciar pelo sistema padrão do disco.
5.2 - Usar outro sistema operacional: Se você tem dual-boot com dois Windows poderá escolher um deles. E clicando em 'Alterar padrões' poderá alterar o Timer (tempo para iniciar o boot) e mudar o sistema padrão para iniciar o boot.
5.3 - Soluções de Problemas: As duas primeiras são auto-explicativas. Clique em 'Opções avançadas'
5.3.1 - Opções Avançadas:
A imagem acima é só para quem tem a BIOS-UEFI, a opção 'Configurações de Firmware UEFI' serve para reiniciar voltando na BIOS-UEFI da placa-mãe
5.3.1.1 Restauração do Sistema: Retorna Pontos de Restauração criados no sistema.
5.3.1.2 Recuperação da imagem do sistema: Restaura o sistema usando imagens do sistema feitas por backups.
5.3.1.3 Reparo Automático: Corrige o Setor de Inicialização do sistema (MBR ou GPT)
5.3.1.4 Prompt de Comando: Chama o CMD (Prompt de Comando)
5.3.1.5 Configurações de Inicialização: Aqui você poderá entrar em Modo Seguro e outras opções. Clique em Reiniciar para acessar as opções.
Após Reiniciar virá a imagem abaixo:
Para entrar em Modo Seguro (Habilitar Modo de Segurança), digite 4 ou F4. O computador reiniciará, voltando no Modo Seguro:




















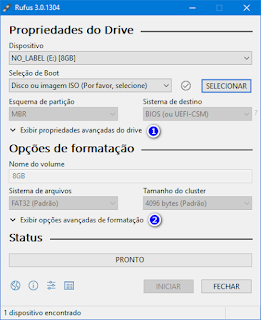


Wcomchiciedo Mary Sanchez link
ResponderExcluirlandlasider