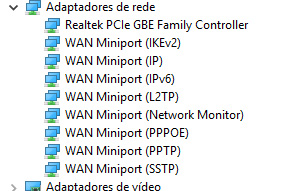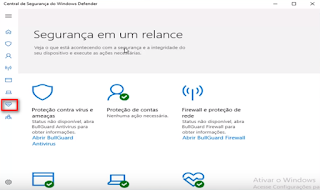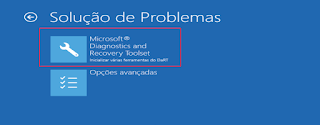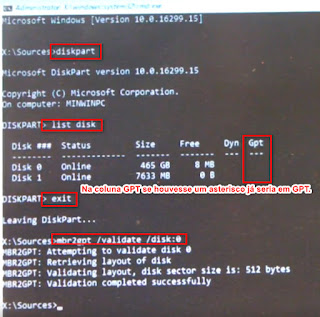Injetar drivers SATA RAID/AHCI/NVMe/mSATA em Pendrive Bootável do Windows 7 x64 (64 bits)

As imagens ISO do Windows 7 normalmente não tem drivers SATA RAID/AHCI/NVMe/mSATA e nesses casos o pendrive não efetua o boot para iniciar a instalação. Mas usando a ferramenta MSI Smart Tool podemos injetar estes drivers no pendrive de instalação do Windows 7x64 ou até em uma imagem ISO que tenha no computador. A ferramenta MSI Smart Tool tem que ser instalada e funciona em todos os Windows 10/8.1/8/7 (32/64-bit) para ser instalada e também injeta os drivers nos outros Windows além do Windows 7x64. Você pode verificar os drivers que ela injeta na pasta da sua instalação: - Pasta Hotfix (atualizações Windows) para novos SATA NVMe, caso o sistema não tenha. - Pasta NVMe com os drivers para mSATA (Intel NVMe e Samsung_NVMe - x64 e x86) - Pasta rst com drivers SATA RAID/AHCI (Intel e AMD-x64 e x86) - Pasta usb3 com drivers USB 3.0/3.1 (AMD-x64, Asmedia-amd64, i386 e ia64 e Intel-x64 e x86) O único inconveniente é que quanto aos drivers RAID (rst:SATA RAID/AHCI) ela só permite uma...