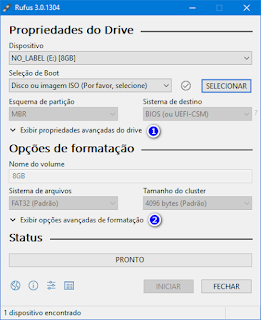Particionamento de HDD/SSD Recomendável pela Microsoft

Para entendermos melhor o particionamento de unidades HDD e SSD temos que ver as configurações possíveis das placas mães. As placas mães podem ter três maneiras de configurar ou apenas uma maneira conforme o fabricante: 'Legacy' ou 'BIOS', 'UEFI', 'CSM' ou outros nomes conforme o fabricante. -Modo Legacy (Herdado) ou BIOS (Basic Input/Output System ou Sistema Básico de Entrada/Saída)é o modo antigo que está para desaparecer devido às limitações. -Modo UEFI (Unified(EFI)Extensible Firmware Interface)ou Interface Unificada de Firmware Extensível é o modo atual com mais possibilidades e maior segurança. Pode inclusive ter um mini sistema operacional Linux que lhe abre uma Área de Trabalho com programas como um navegador para acessar a Internet. Se sua placa mãe tiver nas opções de Boot apenas os modos UEFI, então para iniciar o boot por USB voce terá que obrigatoriamente preparar o USB para o modo UEFI, use o programa Rufus para a preparação do USB....