Conversão para GPT/MBR - Sem perda de dados - GDISK
Faça cópias de seus dados pessoais por segurança e o mais importante faça estes procedimentos por sua conta e risco.
Atualmente tem programas particionadores que fazem esta conversão sem perda de dados, exemplos:
-AOMEI Partition Assistant vem incluído no Live CD AOMEI PXE Boot Tool. Baixe o AOMEI PXE Boot Tool crie a imagem ISO, grave em um CD e inicie o computador pelo CD. Depois de iniciado o LiveCD execute o AOMEI Partition Assistant, clique com o botão direito na letra da unidade desejada e vá na opção Converter para GPT (ou Converter para MBR).
-Macrorit Disk Partition Expert Free Edition é um programa portátil (Portable) não precisa instalar é só executar. Mas terá que conectar a unidade desejada em outro computador usando um Adaptador Externo USB ou colocando no gabinete comO segunda unidade. O processo é o mesmo acima, botão direito na letra da unidade e ir na opção Converter para GPT ou MBR.
-Usando um DVD/USB de instalação de um Windows 64bits(x64)+gdisk:
Se estiver usando um DVD/USB de instalação do Windows 7 x64, precisará da versão mais atual do bcdboot baixe e coloque na pasta Windows.
1. Download do GPT Fdisk (gdisk) para Windows.
2. Descompacte, copie o executável gdisk64.exe e cole no C.
3. Inicie o computador com o DVD/USB de instalação de um Windows x64. Na tela do Idioma/teclado selecione o teclado ABNT2 e Avance, na próxima tela pressione SHIFT+F10 para chamar o CMD. A placa mãe pode estar no Modo Legacy ou UEFI.
4. Execute o diskpart para identificar a unidade desejada e a partição onde está o Windows.
5. Ainda no cmd vamos até onde colocamos o gdisk64.exe que originalmente era o C, mas como estamos no DVD/USB de instalação o sistema mudou a letra do C para D provavelmente, então:
6. Agora vamos converter a Tabela de Partições de MBR para GPT:
Deverá retornar mensagem de sucesso (The operation has completed succesfully)
7. Vamos voltar ao diskpart para abrir espaço para a Partição EFI(ESP) excluindo a Partição Reservada ao Sistema que pode ter 100MB, 350MB ou 500MB conforme o Windows instalado:
8. Vamos criar a Partição EFI(ESP):
9. Vamos copiar os arquivos de boot da pasta Windows para a Partição EFI(ESP), o prompt de comando deve estar no D, mas para confirmar:
Se já não estiver no D:
10. Reinicie o computador, entre no Setup e mude o Modo Boot para UEFI ou CSM
11. Para confirmar use a tecla win+r e digite msinfo32, veja à direita em Modo BIOS se está UEFI.

Atualmente tem programas particionadores que fazem esta conversão sem perda de dados, exemplos:
-AOMEI Partition Assistant vem incluído no Live CD AOMEI PXE Boot Tool. Baixe o AOMEI PXE Boot Tool crie a imagem ISO, grave em um CD e inicie o computador pelo CD. Depois de iniciado o LiveCD execute o AOMEI Partition Assistant, clique com o botão direito na letra da unidade desejada e vá na opção Converter para GPT (ou Converter para MBR).
-Macrorit Disk Partition Expert Free Edition é um programa portátil (Portable) não precisa instalar é só executar. Mas terá que conectar a unidade desejada em outro computador usando um Adaptador Externo USB ou colocando no gabinete comO segunda unidade. O processo é o mesmo acima, botão direito na letra da unidade e ir na opção Converter para GPT ou MBR.
-Usando um DVD/USB de instalação de um Windows 64bits(x64)+gdisk:
Se estiver usando um DVD/USB de instalação do Windows 7 x64, precisará da versão mais atual do bcdboot baixe e coloque na pasta Windows.
1. Download do GPT Fdisk (gdisk) para Windows.
2. Descompacte, copie o executável gdisk64.exe e cole no C.
3. Inicie o computador com o DVD/USB de instalação de um Windows x64. Na tela do Idioma/teclado selecione o teclado ABNT2 e Avance, na próxima tela pressione SHIFT+F10 para chamar o CMD. A placa mãe pode estar no Modo Legacy ou UEFI.
4. Execute o diskpart para identificar a unidade desejada e a partição onde está o Windows.
> diskpart > list disk > sel disk X > list par > exit
5. Ainda no cmd vamos até onde colocamos o gdisk64.exe que originalmente era o C, mas como estamos no DVD/USB de instalação o sistema mudou a letra do C para D provavelmente, então:
> cd /d D: > dir (confirme que está visualizando o executável gdisk64.exe) > gdisk64.exe -l X: (onde x é a unidade(disk) desejada, irá mostrar o formato e as partições)
6. Agora vamos converter a Tabela de Partições de MBR para GPT:
> gdisk X: (onde x é a unidade(disk) desejada) > Y (Confirmação) > wEm Command (? for help):w (digite o w e dê Enter)
Deverá retornar mensagem de sucesso (The operation has completed succesfully)
7. Vamos voltar ao diskpart para abrir espaço para a Partição EFI(ESP) excluindo a Partição Reservada ao Sistema que pode ter 100MB, 350MB ou 500MB conforme o Windows instalado:
> diskpart > sel disk X (onde x é a unidade(disk) desejada) > list par > sel par X (onde x é o número da Partição Reservado ao Sistema) > del par override
8. Vamos criar a Partição EFI(ESP):
> create par efi size=100 > format quick fs = fat32 label="System" > assign letter = S: > exit (para sair do diskpart, mas permanecendo no cmd)
9. Vamos copiar os arquivos de boot da pasta Windows para a Partição EFI(ESP), o prompt de comando deve estar no D, mas para confirmar:
> diskpart > list vol (Identifique a partição em que deve estar o Windows) > exit (para sair do diskpart)
Se já não estiver no D:
> cd /d D: > dir (observe se está visualizando a pasta do Windows) > bcdboot D:\Windows /l pt-br /s S: /f ALL
10. Reinicie o computador, entre no Setup e mude o Modo Boot para UEFI ou CSM
11. Para confirmar use a tecla win+r e digite msinfo32, veja à direita em Modo BIOS se está UEFI.

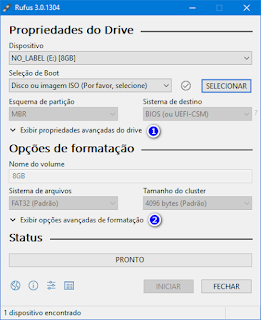


Amigo, no caso vc esta falando da conversao do disco que esta o sistema operacioal correto? no win 10 atualizaçao de aniversario, é o mesmo procedimento?? obrg
ResponderExcluir