Excluir Partição Reservada ao Sistema e a de Recuperacao
Quando a unidade (disco) está no Formato MBR podemos excluir a Partição Reservada ao Sistema e a Partição de Recuperação que o Windows criou automaticamente.
A Partição Reservado ao Sistema é responsável por iniciar o sistema pois contém o arquivo de boot (bcdboot) e por isso está marcada como Ativa. Mas na pasta Windows temos uma cópia deste arquivo e assim podemos copiar este bcdboot para a raiz do C: e marcar ela como Ativa
01-Excluir a Partição Reservado ao Sistema no modo gráfico:
Vamos copiar o arquivo de Boot da pasta C:\Windows para a raiz do C:
Abra o cmd como Administrador
Abrir o Gerenciamento de Disco do Windows:
Tecla win+r
Reiniciar o computador. Voltar ao Gerenciamento de Disco e excluir a partição “Reservado ao Sistema”. Para isso basta clicar com o botão direito sobre ela e escolher Deletar Volume.
02-Excluir a Partição Reservado ao Sistema usando o diskpart:
Abra o cmd como Administrador
No caso de notebook/ultrabook que tem duas unidades, uma SSD e outra HDD pode ocorrer da instalação criar uma Partição Reservado ao Sistema nas duas unidades, causando um conflito e fazendo o Windows não iniciar após a instalação. Neste caso terá que excluir a Partição Reservado ao Sistema no SSD:
Inicie o computador com o DVD/USB de instalação, na tela do idioma/teclado selecione o teclado ABNT2 e Avance, na próxima tela pressione SHIFT+F10 para chamar o CMD:
Excluir a Particao Recuperacao (450MB) que a instalação do Windows pode criar automaticamente. Esta partição deveria conter o Ambiente de Recuperação do Windows (WinRE).
01-Excluir a Partição de Recuperação no modo gráfico:
Abra o Gerenciamento de Disco teclando win+r e digite:
02-Excluir a Partição de Recuperação usando o diskpart:
Abra o cmd como Administrador, digite o comando e dê Enter:
Leia também sobre:
Particionamento de HDD/SSD Recomendável pela Microsoft

A Partição Reservado ao Sistema é responsável por iniciar o sistema pois contém o arquivo de boot (bcdboot) e por isso está marcada como Ativa. Mas na pasta Windows temos uma cópia deste arquivo e assim podemos copiar este bcdboot para a raiz do C: e marcar ela como Ativa
01-Excluir a Partição Reservado ao Sistema no modo gráfico:
Vamos copiar o arquivo de Boot da pasta C:\Windows para a raiz do C:
Abra o cmd como Administrador
> bcdboot c:\windows /s c:O resultado desta operação deverá ser:"Os arquivos de arranque foram criados com êxito"
Abrir o Gerenciamento de Disco do Windows:
Tecla win+r
diskmgmt.mscProcurar a partição C: (ou aquela correspondente ao sistema), clicar com o botão direito e escolher Marcar a partição como Ativa.
Reiniciar o computador. Voltar ao Gerenciamento de Disco e excluir a partição “Reservado ao Sistema”. Para isso basta clicar com o botão direito sobre ela e escolher Deletar Volume.
02-Excluir a Partição Reservado ao Sistema usando o diskpart:
Abra o cmd como Administrador
> bcdboot c:\windows /s c: (aguarde a mensagem que foram copiados) > diskpart > list disk > select disk x (onde x é a unidade onde estão as partições do sistema) > list partition > select partition x (onde x é a Partição do Windows, normalmente a C) > active (tornar a Partição C como Ativo) > select partition y (onde y é a Partição Reservado ao Sistema) > delete partition override > exit (para sair do diskpart) > exit (para sair do cmd)
No caso de notebook/ultrabook que tem duas unidades, uma SSD e outra HDD pode ocorrer da instalação criar uma Partição Reservado ao Sistema nas duas unidades, causando um conflito e fazendo o Windows não iniciar após a instalação. Neste caso terá que excluir a Partição Reservado ao Sistema no SSD:
Inicie o computador com o DVD/USB de instalação, na tela do idioma/teclado selecione o teclado ABNT2 e Avance, na próxima tela pressione SHIFT+F10 para chamar o CMD:
> diskpart > list disk > select disk x (onde x é a unidade SSD desejada) > list partition > select partition x (onde x é a Partição Reservado ao Sistema no SSD) > delete partition override > exit (para sair do diskpart) > exit (para sair do cmd)
Excluir a Particao Recuperacao (450MB) que a instalação do Windows pode criar automaticamente. Esta partição deveria conter o Ambiente de Recuperação do Windows (WinRE).
01-Excluir a Partição de Recuperação no modo gráfico:
Abra o Gerenciamento de Disco teclando win+r e digite:
> diskmgmt.mscClique com o botão direito na Partição de Recuperação e vá na opção Deletar Volume.
02-Excluir a Partição de Recuperação usando o diskpart:
Abra o cmd como Administrador, digite o comando e dê Enter:
> diskpart > list disk > select disk x (onde x é a unidade onde estão as partições do sistema) > list partition > select partition y (onde y é a Partição de Recuperação) > delete partition override > exit (para sair do diskpart) > exit (para sair do cmd)
Leia também sobre:
Particionamento de HDD/SSD Recomendável pela Microsoft

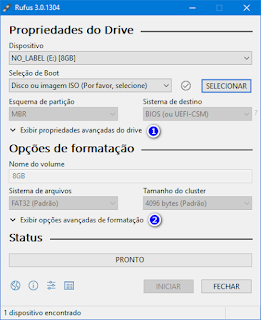


Logo após digitar o comando:
ResponderExcluir> delete partition override
Apresenta a msg: Erro do serviço de disco virtual:
O objeto nao oferece suporte a operação.
Não há suporte ao comando ou aos parâmetros especificados neste sistema.
Se foi ao excluir a Partição Reservada ao Sistema, certifique-se que ela não está mais marcada como Ativa. Voce tem que primeiro marcar a C como Ativa com isso a Partição Reservada ao Sistema deixará de ser a Ativa.
ExcluirSaia do Diskpart e execute o Passo 01 no início do Post.
Boa tarde amigo,
ResponderExcluirComprei um SSD e realizei uma nova instalação do Windows 10 nele.
Após a inicialização do sistema formatei o HD antigo pois vou usar somente para armazenamento de fotos.
Acontece que quando retiro os cabos do HD antigo, o Windows não inicializa pois o Boot Manager está direcionado a ele.
Quando reconecto os cabos, a inicialização ocorre normalmente.
Resumindo, mesmo o HD antigo estando formatado preciso deixar ele conectado para realizar a inicialização do sistema.
Como resolvo isso para o Windows Boot Manager iniciar através do SSD?
A partição responsável pelo boot deve ter ficado no HD.
ResponderExcluirPor isso é recomendável deixar somente o SSD quando fazemos uma nova instalação.
Primeiro voce tem verificar o formato de seus discos, ou seja, se eles usam MBR ou GPT.
Se for GPT o jeito é fazer nova instalação mas deixando somente o SSD no computador.
Se for MBR voce pode tornar a partição C a responsável pelo boot:
No Gerenciamento de Disco com o botão direito torne-a Ativa
No CMD como Admin digite:
bcdboot c:\windows /s c:
Bom dia amigo, obrigado pelo seu retorno.
ExcluirO SSD e o HD estão no formato GPT.
Não existe realmente nenhuma maneira além de fazer uma nova instalação para corrigir essa questão da partição responsável pelo Boot?
Teoricamente é possível, nunca testei, seria criar manualmente a Partição EFI de 100MB, formatada em FAT32 e com o parâmetro Ativa.
Excluir-Diminuir a partição C em 104MB para ter o espaço para a partição EFI.
-Pelo diskpart criar a Partição EFI, abra o CMD como Admin:
> diskpart
> list disk
> select disk x (onde x é a unidade desejada)
> create partition efi size=100
> format quick fs=fat32 label=System
> active
> assign letter="S" (temporariamente, depois pelo Gerenciamento de Disco remova a letra)
> exit (para sair do diskpart mas permaneça no CMD)
> bcdboot D:\Windows /s S: /f ALL
> exit
Faça por sua conta e risco, como citei acima nunca testei.
Editato: Este procedimento é feito pelo DVD/USB de instalação do Windows.
ExcluirFeito com base no post abaixo na Opção 04
https://postsinfo.blogspot.com/2016/02/instalacao-do-windows-e.html
Funcionou Perfeitamente! Obrigado!!
ResponderExcluirObrigado!
ResponderExcluirMuito obrigado.
ResponderExcluirAmigo, funcionou beleza. Muito obrigado pela dica. Esse disco que ficou preso como Ativo estava me enchendo o saco.
ResponderExcluir