Instalação do Windows e Particionamentos com o DISKPART
Primeiro voce tem que decidir se quer o disco no Formato MBR (antigo) ou no Formato GPT(atual):
-Formato MBR:Permite 4 partições primárias ou 3 primárias e 1 estendida e dentro da estendida várias lógicas. Não aceita partições/discos acima de 2TB.
-Formato GPT:Permite mais de 120 partições primárias e não aceita partição estendida. Aceita partições/discos acima de 2TB.
Na placa mãe o suporte aos Modos Legacy(BIOS), UEFI ou CSM(compátivel aos dois) é importante na combinação com o Formato do disco:
Modo apenas Legacy(BIOS): Formato MBR no disco.
Modo apenas UEFI: Pode ser Formato MBR ou Formato GPT no disco.
Modo CSM(Compatível aos dois): Pode ser Formato MBR ou Formato GPT no disco.
No tutorial voce terá 4 maneiras de formatar, 2 para o Formato MBR e 2 para o Formato GPT. A diferença é que voce poderá deixar o Windows criar automaticamente as partições necessárias ou poderá definir as partições manualmente assim não deixando espaço para o Windows criar partições extras.
O que deve ser observado antes de iniciar uma instalação:
- No Setup ative o Modo SATA AHCI, com imagen ISO antiga do Windows 7 (principalmente sem o SP1) talvez seja necessário deixar em Modo SATA IDE para fazer a instalação, mas depois do sistema instalado e atualizado volte para o Modo SATA AHCI.
- Se você estiver utilizando um SSD, use as portas SATA 3GB/s ou SATA 6GB/s nativas da AMD ou da Intel. NÃO use portas Marvell, ASMedia ou de outras controladoras SATA na sua placa-mãe para seu SSD/HD.
- Deixe apenas a unidade em que for fazer a instalação. No caso de notebook/ultrabook que tem duas unidades, uma SSD e outra HDD pode ocorrer da instalação criar uma Partição Reservado ao Sistema nas duas unidades, veja como Excluir Partição Reservada ao Sistema e a de Recuperação
Opção 01
01-Instalando em uma unidade no Formato MBR com Modo Legacy (BIOS), UEFI ou CSM na placa mãe e deixando a instalação do Windows criar automaticamente a partição necessária e as extras:
01-Inicie o computador com o DVD/USB de instalação do Windows.
02-Na tela do idioma selecione o teclado ABNT2
03-Tecle SHIFT+F10 (abrirá uma janela do cmd, digite o comando e dê Enter)
Neste modo, mais tarde, voce pode excluir as Partições Reservado ao Sistema e a de Recuperação (450MB) que não afetará o sistema.
Veja como na postagem Excluir Partição Reservado ao Sistema e a de Recuperacao
Opção 02
02-Instalando em uma unidade no Formato MBR com Modo Legacy (BIOS), UEFI ou CSM na placa mãe e não deixando espaço para instalação do Windows criar automaticamente as partições extras:
01-Inicie o computador com o DVD/USB de instalação do Windows.
02-Na tela do idioma selecione o teclado ABNT2
03-Tecle SHIFT+F10 (abrirá uma janela do cmd, digite o comando e dê Enter)
_______________________________________________________________________________
Unidade (disco) no Formato GPT
Opção 03
01-Instalando em uma unidade no Formato GPT com o Modo UEFI ou CSM na placa mãe e deixando a instalação do Windows criar automaticamente a partição necessária e as extras:
Se sua placa mãe estiver configurada apenas para o Modo UEFI, ou se ela só tiver este Modo, terá que iniciar com um USB preparado no Formato GPT para UEFI. Veja na postagem Criar USB bootável com o Rufus
01-Inicie o computador com o DVD/USB de instalação do Windows.
02-Na tela do idioma selecione o teclado ABNT2
03-Tecle SHIFT+F10 (abrirá uma janela do cmd, digite o comando e dê Enter)
Neste modo voce não pode exluir a Partição Sistema EFI(ESP) e a MSR (que é oculta), mas pode excluir a Partição de Recuperação (450MB), veja na postagem Excluir Partição Reservado ao Sistema e de Recuperação.
Esse Modo usa o Gerenciador Windows Boot Manager que fica na Partição de Sistema EFI(ESP) que chama a inicialização do sistema que é o winload.efi que fica na pasta System32.
Opção 04
02-Instalando em uma unidade no Formato GPT e no Modo UEFI ou CSM na placa mãe e não deixando espaço para instalação do Windows criar automaticamente a Partição de Recuperação:
Obs.: A partir do Windows 10 a Partição MSR terá 16MB de tamanho, antes tinha 128MB.
01-Inicie o computador com o DVD/USB de instalação do Windows.
02-Na tela do idioma selecione o teclado ABNT2
03-Tecle SHIFT+F10 (abrirá uma janela do cmd, digite o comando e dê Enter)
05- Selecione a partição e Avance.
Neste modo voce não pode exluir a Partição Sistema EFI(ESP) e a MSR (que é oculta).
Esse Modo usa o Gerenciador Windows Boot Manager que fica na Partição de Sistema EFI(ESP) que chama a inicialização do sistema que é o winload.efi que fica na pasta System32.
Leia também sobre:
Particionamento de HDD/SSD Recomendável pela Microsoft
Criar USB bootável com o Rufus

-Formato MBR:Permite 4 partições primárias ou 3 primárias e 1 estendida e dentro da estendida várias lógicas. Não aceita partições/discos acima de 2TB.
-Formato GPT:Permite mais de 120 partições primárias e não aceita partição estendida. Aceita partições/discos acima de 2TB.
Na placa mãe o suporte aos Modos Legacy(BIOS), UEFI ou CSM(compátivel aos dois) é importante na combinação com o Formato do disco:
Modo apenas Legacy(BIOS): Formato MBR no disco.
Modo apenas UEFI: Pode ser Formato MBR ou Formato GPT no disco.
Modo CSM(Compatível aos dois): Pode ser Formato MBR ou Formato GPT no disco.
No tutorial voce terá 4 maneiras de formatar, 2 para o Formato MBR e 2 para o Formato GPT. A diferença é que voce poderá deixar o Windows criar automaticamente as partições necessárias ou poderá definir as partições manualmente assim não deixando espaço para o Windows criar partições extras.
O que deve ser observado antes de iniciar uma instalação:
- No Setup ative o Modo SATA AHCI, com imagen ISO antiga do Windows 7 (principalmente sem o SP1) talvez seja necessário deixar em Modo SATA IDE para fazer a instalação, mas depois do sistema instalado e atualizado volte para o Modo SATA AHCI.
- Se você estiver utilizando um SSD, use as portas SATA 3GB/s ou SATA 6GB/s nativas da AMD ou da Intel. NÃO use portas Marvell, ASMedia ou de outras controladoras SATA na sua placa-mãe para seu SSD/HD.
- Deixe apenas a unidade em que for fazer a instalação. No caso de notebook/ultrabook que tem duas unidades, uma SSD e outra HDD pode ocorrer da instalação criar uma Partição Reservado ao Sistema nas duas unidades, veja como Excluir Partição Reservada ao Sistema e a de Recuperação
Unidade (disco) no Formato MBR
Opção 01
01-Instalando em uma unidade no Formato MBR com Modo Legacy (BIOS), UEFI ou CSM na placa mãe e deixando a instalação do Windows criar automaticamente a partição necessária e as extras:
01-Inicie o computador com o DVD/USB de instalação do Windows.
02-Na tela do idioma selecione o teclado ABNT2
03-Tecle SHIFT+F10 (abrirá uma janela do cmd, digite o comando e dê Enter)
> diskpart > list disk > select disk x (onde x é a unidade desejada) > clean (para limpar a unidade) > convert mbr > exit (para sair do diskpart) > exit (para sair do cmd)04- Avance na Instalação Personalizada, não crie nenhuma partição, a instalação irá criar automaticamente as partições necessárias, no mínimo a Partição Reservada ao Sistema (100MB)
Neste modo, mais tarde, voce pode excluir as Partições Reservado ao Sistema e a de Recuperação (450MB) que não afetará o sistema.
Veja como na postagem Excluir Partição Reservado ao Sistema e a de Recuperacao
Opção 02
02-Instalando em uma unidade no Formato MBR com Modo Legacy (BIOS), UEFI ou CSM na placa mãe e não deixando espaço para instalação do Windows criar automaticamente as partições extras:
01-Inicie o computador com o DVD/USB de instalação do Windows.
02-Na tela do idioma selecione o teclado ABNT2
03-Tecle SHIFT+F10 (abrirá uma janela do cmd, digite o comando e dê Enter)
> diskpart > list disk > select disk x (onde x é a unidade desejada) > clean (para limpar a unidade) > convert mbr > create partition primary size=100 (100=Win7, 350=Win8x e 500=Win10) > format quick fs=ntfs label="System" > assign letter="S" > active > create partition primary (isso pega todo o espaço restante da unidade) > format quick fs=ntfs label=Windows > exit (para sair do diskpart) > exit (para sair do cmd) 04- Avance na Instalação Personalizada 05- Selecione a partição e Avance.
_______________________________________________________________________________
Unidade (disco) no Formato GPT
Opção 03
01-Instalando em uma unidade no Formato GPT com o Modo UEFI ou CSM na placa mãe e deixando a instalação do Windows criar automaticamente a partição necessária e as extras:
Se sua placa mãe estiver configurada apenas para o Modo UEFI, ou se ela só tiver este Modo, terá que iniciar com um USB preparado no Formato GPT para UEFI. Veja na postagem Criar USB bootável com o Rufus
01-Inicie o computador com o DVD/USB de instalação do Windows.
02-Na tela do idioma selecione o teclado ABNT2
03-Tecle SHIFT+F10 (abrirá uma janela do cmd, digite o comando e dê Enter)
> diskpart > list disk > select disk x (onde x é a unidade desejada) > clean (para limpar a unidade) > convert gpt > exit (para sair do diskpart) > exit (para sair do cmd)04- Avance na Instalação Personalizada, não crie nenhuma partição, a instalação irá criar automaticamente as partições necessárias
Neste modo voce não pode exluir a Partição Sistema EFI(ESP) e a MSR (que é oculta), mas pode excluir a Partição de Recuperação (450MB), veja na postagem Excluir Partição Reservado ao Sistema e de Recuperação.
Esse Modo usa o Gerenciador Windows Boot Manager que fica na Partição de Sistema EFI(ESP) que chama a inicialização do sistema que é o winload.efi que fica na pasta System32.
Opção 04
02-Instalando em uma unidade no Formato GPT e no Modo UEFI ou CSM na placa mãe e não deixando espaço para instalação do Windows criar automaticamente a Partição de Recuperação:
Obs.: A partir do Windows 10 a Partição MSR terá 16MB de tamanho, antes tinha 128MB.
01-Inicie o computador com o DVD/USB de instalação do Windows.
02-Na tela do idioma selecione o teclado ABNT2
03-Tecle SHIFT+F10 (abrirá uma janela do cmd, digite o comando e dê Enter)
> diskpart > list disk > select disk x (onde x é a unidade desejada) > clean (para limpar a unidade) > convert gpt > create partition efi size=100 > format quick fs=fat32 label=System > create partition msr size=16 (esta é oculta e sem formatação) > create partition primary (pega todo espaço restante da unidade) > format quick fs=ntfs label=Windows > exit (para sair do diskpart) > exit (para sair do cmd)04- Avance na Instalação Personalizada
05- Selecione a partição e Avance.
Neste modo voce não pode exluir a Partição Sistema EFI(ESP) e a MSR (que é oculta).
Esse Modo usa o Gerenciador Windows Boot Manager que fica na Partição de Sistema EFI(ESP) que chama a inicialização do sistema que é o winload.efi que fica na pasta System32.
Leia também sobre:
Particionamento de HDD/SSD Recomendável pela Microsoft
Criar USB bootável com o Rufus

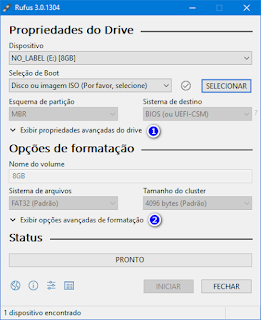


Otimo tutorial.
ResponderExcluirTenho uma duvida: No caso da Opcao 04, eu nao preciso dar o comando active e assign letter C apos o format da part. primaria do Windows?
Vou instalar o Win7 num SSD M.2 de 500Gb e quero dividi-lo em 3 particoes, neste caso eu preciso dar active e assign letter C na do Windows? E nas outras particoes assign letter D e E?
Obrigado.
No formato GPT a partição responsável pelo boot é a EFI, ela terá o parâmetro de Ativa automaticamente e visite os links das fontes originais da Microsoft.
ExcluirE nas outras partições é opcional atribuir uma letra a elas, o sistema atribuirá automaticamente uma letra assim que for formatada.
No formato GPT a partição responsável pelo boot é a EFI, ela terá o parâmetro de Ativa automaticamente e visite os links das fontes originais da Microsoft.
ResponderExcluirFernando, comprei um Acer Nitro 5 AN515-54-76XC (HDD de 1TB e SSD de 256 GB) que veio com Endless e quero instalar Windows 10. Na verdade até consegui instalar, e durante as atualizações ele acabou iniciando pelo Endless (eu achava que tinha apagado), aí fui lá e formatei o SSD pelo pendrive de instalação do Windows. Resultado, ficou só o Endless, que está no HD, e não consigo instalar o Windows no SSD de jeito nenhum. Já tentei de tudo, fiz tudo o que você falou acima (usando formato GPT e modo UEFI). O erro acusa que a instalação não pode criar uma nova partição, ou que não tem espaço disponível. O que acho estranho é que o HD durante a instalação fica constando como zero espaço livre, e como você falou que em notebook pode acontecer de a instalação querer criar partição nas duas unidades, pode ser esse o problema? Estou com medo de formatar o HD, onde está o Endless, e acabar ficando sem SO nenhum. Seria viável eu abrir o note e retirar o HD, deixando apenas o SSD para a instalação? Ou posso formatar o HD sem medo, fazendo com que fique constando espaço livre para que a instalação consiga criar partição nas duas unidades?
ResponderExcluirNão precisa criar partições nos dois disco, isso é o que alerto.
ResponderExcluirFiz uma pesquisa rápida e vi que tem muita gente com esse modelo. Uma informação importante é fazer uma cópia da pasta Windriver que está no HDD para um pendrive, acredito que será útil no futuro
O SSD tem que estar no formato GPT, durante a instalação, na tela das partições exclua todas, ficará apenas o Espaço Não Alocado, selecione ele e Avance. O instalador do windows deverá criar automaticamente as partições necessárias
Na opção 2, em qual devo instalar o windows?
ResponderExcluir