Particionamento de HDD/SSD Recomendável pela Microsoft
Para entendermos melhor o particionamento de unidades HDD e SSD temos que ver as configurações possíveis das placas mães. As placas mães podem ter três maneiras de configurar ou apenas uma maneira conforme o fabricante:'Legacy' ou 'BIOS', 'UEFI', 'CSM' ou outros nomes conforme o fabricante.
-Modo Legacy (Herdado) ou BIOS (Basic Input/Output System ou Sistema Básico de Entrada/Saída)é o modo antigo que está para desaparecer devido às limitações.
-Modo UEFI (Unified(EFI)Extensible Firmware Interface)ou Interface Unificada de Firmware Extensível é o modo atual com mais possibilidades e maior segurança. Pode inclusive ter um mini sistema operacional Linux que lhe abre uma Área de Trabalho com programas como um navegador para acessar a Internet. Se sua placa mãe tiver nas opções de Boot apenas os modos UEFI, então para iniciar o boot por USB voce terá que obrigatoriamente preparar o USB para o modo UEFI, use o programa Rufus para a preparação do USB. E é obrigatório trabalhar com sistemas de 64bits (x64.)
-Modo CSM (Compatibility Support Module ou Suporte Compatível de Módulos) é o suporte compatível com os dois modos acima.
Normalmente voce altera no Setup estas opções, na aba Boot ou na aba Advanced conforme o fabricante.
Para saber em qual modo está sua placa mãe, se estiver usando Windows:
Tecla win+r, digite e dê Enter:
Observação: Sempre ative o AHCI no Mode SATA no SETUP. Talvez precise mudar para Mode SATA IDE na instalação com uma imagem antiga do Windows 7. Depois do sistema atualizado volte para o Mode SATA AHCI.
Configurações possíveis nas unidades HDD e SSD
As unidades HDD e SSD tem uma Tabela de Partições no primeiro setor da unidade. Esta Tabela de Partições traz todas as informações sobre o particionamento, tamanho das partições, Sistema de Arquivos (NTFS, FAT32, EXT4, etc..) e outras informações.
A Tabela de Partições pode ter dois formatos: Formato MBR e Formato GPT
-Formato MBR (Master Boot Record ou Setor de Boot Mestre) é o modo antigo que está para desaparecer devido às suas limitações. Voce só pode criar quatro partições primárias ou três primárias e uma estendida e dentro da estendida criar várias lógicas. Mas principalmente por não suportar partições e unidades acima de 2TB.
-Formato GPT (GUID Partition Table ou Tabela de Partição Guid) é o modo atual com mais possibilidades e segurança. É atrelado às interfaces EFI/MSR, portando se voce usar o formato GPT não exclua as partições EFI e MSR. Voce pode criar mais de 120 partições primárias e não aceita partição estendida. Não tem limite de tamanho de partições e unidades.
Para saber em qual formato está sua unidade, se estiver usando Windows:
Abra o cmd como Administrador, digite e dê Enter;
Observe o campo GPT à direita:
Com asterisco=Formato GPT / Sem asterisco=Formato MBR
Nos Windows 8x e 10 digite na pesquisa PowerShell, dê Enter e digite get-disk:
Combinações entre formato da unidade e configurações da placa mãe:
01-Formato MBR na unidade com Modo Legacy (BIOS), UEFI ou CSM na placa mãe.
02-Formato GPT na unidade com Modo UEFI ou CSM na placa mãe.
Observe a situação 01: Mesmo que sua placa mãe tenha somente o Modo UEFI, voce pode ter a unidade ou uma das unidades no Formato MBR.
Por exemplo, um SSD no Formato GPT com o Windows e um HDD no Formato MBR para dados pessoais.
01-Particionamento recomendável da unidade no formato MBR com Modo Legacy (BIOS), UEFI ou CSM na placa mãe:
Descrição ID Tamanho Tipo Ativo Formato Letra
Sistema 1 100/350/500MB Primário Sim NTFS S
Windows 2 Restante Primário Não NTFS W
Sistema=Partição Reservado ao Sistema.
Tamanho: 100MB para Windows 7, 350MB para Windows 8x e 500MB para Windows 10.
As letras atribuídas depois ficam no padrão, como por exemplo a W que passa a ser C.
A instalação do Windows criará automaticamente essas partições na unidade quando:
-Não houver uma Partição do Sistema na unidade.
-A unidade ainda não tiver três partições.
-Houver espaço na unidade suficiente para criar as partições.
Se voce for instalar somente o Windows na unidade, na instalação exclua todas as partições e clique em Avançar. Com isso a instalação do Windows criará automaticamente as partições necessárias. Depois pelo Gerenciamento de Disco voce pode diminuir a partição C e no espaço não alocado criar outra partição. Neste modo poderá também ser criada automaticamente uma Partição de Recuperação com 450MB contendo o Ambiente de Recuperação do Windows (WinRE).
Neste modo voce pode forçar a instalação do Windows em apenas uma partição na unidade, para isso crie uma única partição ocupando todo o espaço da unidade. Assim a instalação não terá espaço para criar outras partições.
Neste modo você pode excluir as Partições Reservado ao Sistema e de Recuperação, veja na postagem Excluir Partição Reservado ao Sistema e de Recuperação.
Obs.: Em notebook/ultrabook que possuem duas unidades, um SSD e um HDD, a instalação do Windows poderá criar a Partição Reservado ao Sistema (que contem o boot) nas duas unidades e com isso cria um conflito e o Windows não inicia após a instalação. Pesquise na Internet que tem vários procedimentos para corrigir esse problema.
02-Particionamento recomendável da unidade no formato GPT com Modo UEFI ou CSM na placa mãe:
Descrição ID Tamanho Tipo Formato Letra
Sistema EFI(ESP) 1 100MB EFI FAT32 Nenhuma
MSR (Reservada) 2 128MB MSR Nenhum Nenhuma
Windows 3 Restante Primário NTFS W
-A criação da EFI(ESP) tem prioridade sobre a MSR porque ela é necessária para inicializar o computador através do Windows Boot Manager.
-Para confirmar se seu sistema está realmente no Modo UEFI, abra o cmd como Administrador e digite:
-A partição MSR é oculta e sem formatação, para visualizar esta pasta somente através do diskpart e listando as partições da unidade. Abra o cmd como Administrador, digite e dê Enter:
A instalação do Windows cria uma EFI(ESP) na unidade quando:
-Não houver uma EFI(ESP).
-Existir espaço suficiente para criar uma partição de 100MB.
A instalação do Windows cria uma MSR quando:
-Não houver uma MSR.
-Existir espaço suficiente para criar uma partição de 128MB.
Se voce for instalar somente o Windows na unidade, na instalação exclua todas as partições e clique em Avançar. Com isso a instalação do Windows criará automaticamente as partições necessárias. Depois pelo Gerenciamento de Disco voce pode diminuir a partição C e no espaço não alocado criar outra partição. Neste modo poderá também ser criada automaticamente uma Partição de Recuperação com 450MB contendo o Ambiente de Recuperação do Windows (WinRE).
Neste modo voce não pode exluir a Partição Sistema EFI(ESP) e a MSR, mas pode excluir a Partição de Recuperação (450MB), veja na postagem Excluir Partição Reservado ao Sistema e de Recuperação.
Partições de Recuperação
01-Primeira situação: Ao deixar a instalação do Windows criar automaticamente as partições necessárias, ele pode criar uma Partição de Recuperação com 450MB e contendo o Ambiente de Recuperação do Windows (WinRE). Voce pode excluir esta partição se desejar, veja a postagem Excluir Partição Reservado ao Sistema e de Recuperação.
02-Segunda situação:Atualmente os computadores não vem com DVD de Recuperação, o fabricante está criando uma Partição de Recuperação do Sistema de Fábrica (Recovery do fabricante,pode vir com o nome de OEM). É uma partição com mais ou menos 4GB dependendo do tamanho da imagem personalizada do Windows. Normalmente voce pode chamar esta Recuperação ao iniciar o computador através de uma tecla configurada pelo fabricante, leia o manual do seu computador. O Ambiente de Recuperação do Windows (WinRE) também enxerga esta partição e poderá iniciá-la.
03-Terceira situação:Usar programas de terceiros para criar uma Partição de Recuperação com a imagem personalizada do Windows similar a Partição de Recuperação do Fabricante. Recomendo o OneKey Recovery Free(26MB), ele cria uma Partição de Recuperação com o tamanho do espaço ocupado no C, para isso ele redimensiona uma partição já existente e coloca a opção de chamar este Recovery ao iniciar o computador através da tecla F11. Suporta Placas Mães no Modo UEFI.
ATENÇÃO! Não use o OneKey Recovery Free se voce tiver uma Partição de Recuperação do Fabricante, ou exclua a Partição de Recuperação do Fabricante para usar o OneKey Recovery Free.
Veja estes tutoriais no Youtube: Em BR no Windows 7 e Em ING no Windows 8.
04-Quarta situação:Voce pode criar uma Partição de Recuperação com uma imagem personalizada do Windows, e conforme recomendação da Microsoft ela deverá ficar no início da unidade e com tamanho adequado ao da imagem do Windows personalizada (mais ou menos 4GB). É um processo complexo, veja mais detalhes nestes dois links abaixo:
Marcelo Matias-Wordpress e Technet-Microsoft
Agora os próximos passos são criar um USB bootável de instalação do Windows, a instalação do Windows com o particionamento usando o Diskpart e a otimização do sistema Windows:
Criar USB bootável com o Rufus
Instalação do Windows e Particionamentos com o DISKPART
SSD-Otimização do Sistema Windows
Fontes deste tutorial:
Configurações de partição de disco baseada em BIOS recomendáveis-Microsoft
Configurações de partição de disco baseada em UEFI recomendáveis-Microsoft
Pesquisas no Google sobre Motherboard Legacy/MBR e UEFI/GPT, e AOMEI Recovery Free
-Modo Legacy (Herdado) ou BIOS (Basic Input/Output System ou Sistema Básico de Entrada/Saída)é o modo antigo que está para desaparecer devido às limitações.
-Modo UEFI (Unified(EFI)Extensible Firmware Interface)ou Interface Unificada de Firmware Extensível é o modo atual com mais possibilidades e maior segurança. Pode inclusive ter um mini sistema operacional Linux que lhe abre uma Área de Trabalho com programas como um navegador para acessar a Internet. Se sua placa mãe tiver nas opções de Boot apenas os modos UEFI, então para iniciar o boot por USB voce terá que obrigatoriamente preparar o USB para o modo UEFI, use o programa Rufus para a preparação do USB. E é obrigatório trabalhar com sistemas de 64bits (x64.)
-Modo CSM (Compatibility Support Module ou Suporte Compatível de Módulos) é o suporte compatível com os dois modos acima.
Normalmente voce altera no Setup estas opções, na aba Boot ou na aba Advanced conforme o fabricante.
Para saber em qual modo está sua placa mãe, se estiver usando Windows:
Tecla win+r, digite e dê Enter:
> msinfo32Verifique o ítem Modo da BIOS.
Observação: Sempre ative o AHCI no Mode SATA no SETUP. Talvez precise mudar para Mode SATA IDE na instalação com uma imagem antiga do Windows 7. Depois do sistema atualizado volte para o Mode SATA AHCI.
Configurações possíveis nas unidades HDD e SSD
As unidades HDD e SSD tem uma Tabela de Partições no primeiro setor da unidade. Esta Tabela de Partições traz todas as informações sobre o particionamento, tamanho das partições, Sistema de Arquivos (NTFS, FAT32, EXT4, etc..) e outras informações.
A Tabela de Partições pode ter dois formatos: Formato MBR e Formato GPT
-Formato MBR (Master Boot Record ou Setor de Boot Mestre) é o modo antigo que está para desaparecer devido às suas limitações. Voce só pode criar quatro partições primárias ou três primárias e uma estendida e dentro da estendida criar várias lógicas. Mas principalmente por não suportar partições e unidades acima de 2TB.
-Formato GPT (GUID Partition Table ou Tabela de Partição Guid) é o modo atual com mais possibilidades e segurança. É atrelado às interfaces EFI/MSR, portando se voce usar o formato GPT não exclua as partições EFI e MSR. Voce pode criar mais de 120 partições primárias e não aceita partição estendida. Não tem limite de tamanho de partições e unidades.
Para saber em qual formato está sua unidade, se estiver usando Windows:
Abra o cmd como Administrador, digite e dê Enter;
> diskpart > list disk
Observe o campo GPT à direita:
Com asterisco=Formato GPT / Sem asterisco=Formato MBR
Nos Windows 8x e 10 digite na pesquisa PowerShell, dê Enter e digite get-disk:
Combinações entre formato da unidade e configurações da placa mãe:
01-Formato MBR na unidade com Modo Legacy (BIOS), UEFI ou CSM na placa mãe.
02-Formato GPT na unidade com Modo UEFI ou CSM na placa mãe.
Observe a situação 01: Mesmo que sua placa mãe tenha somente o Modo UEFI, voce pode ter a unidade ou uma das unidades no Formato MBR.
Por exemplo, um SSD no Formato GPT com o Windows e um HDD no Formato MBR para dados pessoais.
01-Particionamento recomendável da unidade no formato MBR com Modo Legacy (BIOS), UEFI ou CSM na placa mãe:
Descrição ID Tamanho Tipo Ativo Formato Letra
Sistema 1 100/350/500MB Primário Sim NTFS S
Windows 2 Restante Primário Não NTFS W
Sistema=Partição Reservado ao Sistema.
Tamanho: 100MB para Windows 7, 350MB para Windows 8x e 500MB para Windows 10.
As letras atribuídas depois ficam no padrão, como por exemplo a W que passa a ser C.
A instalação do Windows criará automaticamente essas partições na unidade quando:
-Não houver uma Partição do Sistema na unidade.
-A unidade ainda não tiver três partições.
-Houver espaço na unidade suficiente para criar as partições.
Se voce for instalar somente o Windows na unidade, na instalação exclua todas as partições e clique em Avançar. Com isso a instalação do Windows criará automaticamente as partições necessárias. Depois pelo Gerenciamento de Disco voce pode diminuir a partição C e no espaço não alocado criar outra partição. Neste modo poderá também ser criada automaticamente uma Partição de Recuperação com 450MB contendo o Ambiente de Recuperação do Windows (WinRE).
Neste modo voce pode forçar a instalação do Windows em apenas uma partição na unidade, para isso crie uma única partição ocupando todo o espaço da unidade. Assim a instalação não terá espaço para criar outras partições.
Neste modo você pode excluir as Partições Reservado ao Sistema e de Recuperação, veja na postagem Excluir Partição Reservado ao Sistema e de Recuperação.
Obs.: Em notebook/ultrabook que possuem duas unidades, um SSD e um HDD, a instalação do Windows poderá criar a Partição Reservado ao Sistema (que contem o boot) nas duas unidades e com isso cria um conflito e o Windows não inicia após a instalação. Pesquise na Internet que tem vários procedimentos para corrigir esse problema.
02-Particionamento recomendável da unidade no formato GPT com Modo UEFI ou CSM na placa mãe:
Descrição ID Tamanho Tipo Formato Letra
Sistema EFI(ESP) 1 100MB EFI FAT32 Nenhuma
MSR (Reservada) 2 128MB MSR Nenhum Nenhuma
Windows 3 Restante Primário NTFS W
-A criação da EFI(ESP) tem prioridade sobre a MSR porque ela é necessária para inicializar o computador através do Windows Boot Manager.
-Para confirmar se seu sistema está realmente no Modo UEFI, abra o cmd como Administrador e digite:
> bcdedit /vNo Carregador de Inicialização do Windows na linha path deverá estar winload.efi, se tiver winload.exe é porque está no modo MBR.
-A partição MSR é oculta e sem formatação, para visualizar esta pasta somente através do diskpart e listando as partições da unidade. Abra o cmd como Administrador, digite e dê Enter:
> diskpart > list disk > select disk x (x é a sua unidade desejada) > list partition
A instalação do Windows cria uma EFI(ESP) na unidade quando:
-Não houver uma EFI(ESP).
-Existir espaço suficiente para criar uma partição de 100MB.
A instalação do Windows cria uma MSR quando:
-Não houver uma MSR.
-Existir espaço suficiente para criar uma partição de 128MB.
Se voce for instalar somente o Windows na unidade, na instalação exclua todas as partições e clique em Avançar. Com isso a instalação do Windows criará automaticamente as partições necessárias. Depois pelo Gerenciamento de Disco voce pode diminuir a partição C e no espaço não alocado criar outra partição. Neste modo poderá também ser criada automaticamente uma Partição de Recuperação com 450MB contendo o Ambiente de Recuperação do Windows (WinRE).
Neste modo voce não pode exluir a Partição Sistema EFI(ESP) e a MSR, mas pode excluir a Partição de Recuperação (450MB), veja na postagem Excluir Partição Reservado ao Sistema e de Recuperação.
Partições de Recuperação
01-Primeira situação: Ao deixar a instalação do Windows criar automaticamente as partições necessárias, ele pode criar uma Partição de Recuperação com 450MB e contendo o Ambiente de Recuperação do Windows (WinRE). Voce pode excluir esta partição se desejar, veja a postagem Excluir Partição Reservado ao Sistema e de Recuperação.
02-Segunda situação:Atualmente os computadores não vem com DVD de Recuperação, o fabricante está criando uma Partição de Recuperação do Sistema de Fábrica (Recovery do fabricante,pode vir com o nome de OEM). É uma partição com mais ou menos 4GB dependendo do tamanho da imagem personalizada do Windows. Normalmente voce pode chamar esta Recuperação ao iniciar o computador através de uma tecla configurada pelo fabricante, leia o manual do seu computador. O Ambiente de Recuperação do Windows (WinRE) também enxerga esta partição e poderá iniciá-la.
03-Terceira situação:Usar programas de terceiros para criar uma Partição de Recuperação com a imagem personalizada do Windows similar a Partição de Recuperação do Fabricante. Recomendo o OneKey Recovery Free(26MB), ele cria uma Partição de Recuperação com o tamanho do espaço ocupado no C, para isso ele redimensiona uma partição já existente e coloca a opção de chamar este Recovery ao iniciar o computador através da tecla F11. Suporta Placas Mães no Modo UEFI.
ATENÇÃO! Não use o OneKey Recovery Free se voce tiver uma Partição de Recuperação do Fabricante, ou exclua a Partição de Recuperação do Fabricante para usar o OneKey Recovery Free.
Veja estes tutoriais no Youtube: Em BR no Windows 7 e Em ING no Windows 8.
04-Quarta situação:Voce pode criar uma Partição de Recuperação com uma imagem personalizada do Windows, e conforme recomendação da Microsoft ela deverá ficar no início da unidade e com tamanho adequado ao da imagem do Windows personalizada (mais ou menos 4GB). É um processo complexo, veja mais detalhes nestes dois links abaixo:
Marcelo Matias-Wordpress e Technet-Microsoft
Agora os próximos passos são criar um USB bootável de instalação do Windows, a instalação do Windows com o particionamento usando o Diskpart e a otimização do sistema Windows:
Criar USB bootável com o Rufus
Instalação do Windows e Particionamentos com o DISKPART
SSD-Otimização do Sistema Windows
Fontes deste tutorial:
Configurações de partição de disco baseada em BIOS recomendáveis-Microsoft
Configurações de partição de disco baseada em UEFI recomendáveis-Microsoft
Pesquisas no Google sobre Motherboard Legacy/MBR e UEFI/GPT, e AOMEI Recovery Free





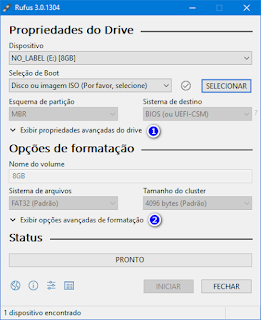


Parabéns pelo excelente tutorial! Há muito tempo procurei um tutorial completo e claro sobre o assunto, finalmente achei. Infelizmente nem o Google nem o Bing direcionam para blogs, independente da qualidade do conteúdo. Encontrei pesquisando no clubedohardware, que me direcionou até aqui. Obrigado!
ResponderExcluirCorsair Force MP510 SSD in UAE, 480GB PCI-Express SSD in UAE, Internal Solid State Drive in UAE
ResponderExcluirhttps://pcdubai.com/corsair-mp510-m/
Corsair Force MP510 SSD in UAE, Safe Shopping Multiple Payment Options Express Delivery PC Dubai Moneyback.
1633766244542-10
taurumFcurku Julie Black https://wakelet.com/wake/cTZ7Qt2EbDhwkdiYQeMhH
ResponderExcluirpierenmapa
Widmersuffyo Darrell Orlando Internet Download Manager
ResponderExcluirYandex browser
The Bat!
chihojehot
Disco Rígido 16TB 6 Gb/s NCQ 256MB Sata 3.5 Seagate ST16000VN001
ResponderExcluirDisco Rígido 16TB 6 Gb/s NCQ 256MB Sata 3.5 Seagate ST16000VN001
diadeXpran_mu_1990 Keith Carouthers This is there
ResponderExcluirThere
essoifracal