USB bootável com o Rufus (MBR / GPT)
Atualizado em 11 06 2018
Baixe o programa Rufus, sugiro pegar a versão Portable (não precisa instalar é só executar).
O recomendável é formatar o pendrive antes, até mesmo porque o programa irá formatar o pendrive, ou seja, excluirá todo o conteúdo do pendrive.
Clique com o botão direito no arquivo baixado (rufus-3.0.exe) e vá em Executar Como Administrador.
1 - Clique em Exibir propriedades avançadas do drive
2 - Clique em Exibir opções avançadas de formatação
Opção 01
USB bootável para discos no Formato MBR (Placa-mãe:Modo Legacy-BIOS, UEFI ou CSM)
1- Selecione o Pendrive
2- Clique no botão SELECIONAR para indicar o caminho da sua imagem ISO
3- Selecione MBR
4- Clique em Iniciar
Opção 02
USB bootável para discos no Formato GPT (Placa-mãe: Modo UEFI)
1- Selecione o Pendrive
2- Clique no botão SELECIONAR para indicar o caminho da sua imagem ISO
3 - Selecione GPT
4- O padrão é FAT32(Padrão) mas se tiver o arquivo install.wim ou install.esd maior que 4GB deixe em NTFS
4- Clique em Iniciar
Opção 03
Preparar USB bootável para atualizar BIOS:
1- Selecione o Pendrive
2- Marque 'Criar disco bootável com' e selecione FreeDOS
3- Clique em Iniciar
As demais opções deixe no Padrão (Default)
Depois copie os arquivos de atualização da BIOS para a raiz do pendrive, como por exemplo os 765F1P09.BIN e AFU892.exe
Ao iniciar o computador com o pendrive e iniciar o FreeDOS dê Enter duas vezes, é sobre o horário mas ignore isso.
Veja também:
Crie USB inicializável manualmente para instalar Windows-MBR ou GPT
Particionamento de HDD/SSD Recomendável pela Microsoft
Instalação do Windows e Particionamentos com o DISKPART
Baixe o programa Rufus, sugiro pegar a versão Portable (não precisa instalar é só executar).
O recomendável é formatar o pendrive antes, até mesmo porque o programa irá formatar o pendrive, ou seja, excluirá todo o conteúdo do pendrive.
Clique com o botão direito no arquivo baixado (rufus-3.0.exe) e vá em Executar Como Administrador.
1 - Clique em Exibir propriedades avançadas do drive
2 - Clique em Exibir opções avançadas de formatação
________________________________________________________________________________
USB bootável para discos no Formato MBR (Placa-mãe:Modo Legacy-BIOS, UEFI ou CSM)
1- Selecione o Pendrive
2- Clique no botão SELECIONAR para indicar o caminho da sua imagem ISO
3- Selecione MBR
4- Clique em Iniciar
Para ativar o Modo Dual (BIOS + UEFI) pressione ALT+E. Para mais detalhes veja na Rufus Wiki em 'Power keys/Cheat modes' e mais AQUI
Após pressionar ALT+E ficará 'BIOS ou UEFI', será inicializável tanto em BIOS como em UEFI caso a placa-mãe só tenha o modo UEFI
________________________________________________________________________________
Opção 02
USB bootável para discos no Formato GPT (Placa-mãe: Modo UEFI)
1- Selecione o Pendrive
2- Clique no botão SELECIONAR para indicar o caminho da sua imagem ISO
3 - Selecione GPT
4- O padrão é FAT32(Padrão) mas se tiver o arquivo install.wim ou install.esd maior que 4GB deixe em NTFS
4- Clique em Iniciar
________________________________________________________________________________
Opção 03
Preparar USB bootável para atualizar BIOS:
1- Selecione o Pendrive
2- Marque 'Criar disco bootável com' e selecione FreeDOS
3- Clique em Iniciar
As demais opções deixe no Padrão (Default)
Depois copie os arquivos de atualização da BIOS para a raiz do pendrive, como por exemplo os 765F1P09.BIN e AFU892.exe
Ao iniciar o computador com o pendrive e iniciar o FreeDOS dê Enter duas vezes, é sobre o horário mas ignore isso.
Veja também:
Crie USB inicializável manualmente para instalar Windows-MBR ou GPT
Particionamento de HDD/SSD Recomendável pela Microsoft
Instalação do Windows e Particionamentos com o DISKPART
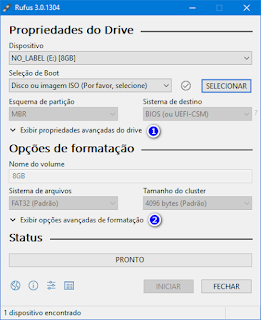





Se eu fizer algum dos procedimentos que estão na pagina perderei meus arquivos?
ResponderExcluirNo pendrive sim, o Rufus formata o pendrive, ou seja, excluí todo o conteúdo do pendrive. Depois voce até pode usar o espaço livre que tiver no pendrive.
ExcluirUsb Bootável Com O Rufus (Mbr / Gpt) >>>>> Download Now
Excluir>>>>> Download Full
Usb Bootável Com O Rufus (Mbr / Gpt) >>>>> Download LINK
>>>>> Download Now
Usb Bootável Com O Rufus (Mbr / Gpt) >>>>> Download Full
>>>>> Download LINK 8I
Muito obrigado pela ajuda, amigo!Funcionou perfeitamente!
ResponderExcluirCara to com um not lnv lenovo em ueif como formata ele e o lenovo 40-30
ResponderExcluirTem muita coisa em jogo no seu caso, voce tem que fornecer informações detalhadas da sua máquina.
ExcluirPode ter que fazer alterações na BIOS, voce tem que informar qual sistema quer instalar, etc...
Sugiro que voce se cadastre e crie um tópico no fórum http://www.clubedohardware.com.br/forums/
No fórum tem a área chamada Computação móvel, Notebooks:
http://www.clubedohardware.com.br/forums/forum/156-notebooks/
Eu preciso fazer um pen drive bootável com meus drivers, como procedo?
ResponderExcluirExistem programas como o NLite que voce pode usar, teria que procurar tutoriais do NLite.
ExcluirTambém é possível injetar drivers no arquivo boot.wim através do comando DISM, para isso veja este tutorial:
https://www.youtube.com/watch?v=1_GgfeX_RGk
Caro Fernando,
ResponderExcluirMuito obrigado pelo seu blog e posts!
Veja se pode me ajudar..
Gostaria de fazer um USB Multiboot com Win7 x64 + DOS com Ghost para instalacao/backup do Win, e que tambem tenha drivers USB 3 tanto no Win como para carregar o Ghost se precisar.
Tem alguma luz pra mim nisso ai??
Grato!
Alexandre Silva
-Quanto a ter uma ISO do Windows 7 com drivers USB 3.0 integrados você pode seguir este post (https://postsinfo.blogspot.com.br/2016/06/injetar-drivers-usb-30-em-pendrive.html) aqui no blog para injetar estes drivers em um pendrive de instalação do Windows 7 e depois pode usar um programa tipo o UltraISO para gerar uma ISO a partir do pendrive.
ResponderExcluir-O Ghost via DOS é muito antigo, com certeza você vai ter problemas com sistemas AHCI, UEFI, etc...
-Eu sugiro que use o Acronis True Image via algum Windows PE (versão bootável que roda direto do Pendrive).
Eu uso o WinPE 10-8 Sergei Strelec (x86/x64/Native) tem 3GB, vem com várias ferramentas de manutenção:
http://sergeistrelec.ru/winpe_10_8/125-winpe-10-8-sergei-strelec-x86-x64-native-x86-20171017-english-version.html
-Mas se quiser ter o Norton Ghost 11.5.1 ele vem no Hirens Boot DVD 15.2 Restored Edition 1.1-Proteus (3GB):
https://docs.google.com/uc?id=0B3N92jEzJJgGVHpJU29MTkd5Rnc&export=download
-Quanto ao programa para gerar um Pen Multiboot, é difícil dizer indicar um específico, já tive que usar mais de um conforme a necessidade. Mas o YUMI é o mais usado, mas temos também o SARDU:
ResponderExcluirhttps://www.pendrivelinux.com/yumi-multiboot-usb-creator/
https://www.sarducd.it/
Fernando,
ExcluirTentei de tudo com o Yumi pra por Win7 e este WinPE Serguei Strelec q vc recomendou... e o boot nao acontece satisfatoriamante.
As vezes nao da boot (diz q falta o bootmgr) mas ele esta la! Ai qd mexo nas configs UEFI da o boot mas nao aparece opcao pra instalar o Win7, so opcao pra iniciar o windows ja instalado ou carregar o WinPE Strelec.
Mas deixa pra la. Vou deixar o pendrive com Win7 e fazer um DVD com o WinPE.
valew!
AlexandreSIlva
É como falei, para preparar um PenMultiBoot temos que experimentar mais de um.
ResponderExcluirE também ver as configurações da placa-mãe, o básico é desabilitar o Boot Secure, o Fast Boot, e outras conforme o modelo da placa. Dá trabalho mas pesquise mais sobre o assunto.
por favor preciso criar uma ISO do win 7 onde o rufus aceite, qual programa posso utilizar?
ResponderExcluirPara criar ISOs normais ou modificadas a partir de um DVD ou pasta eu recomendo o UltraISO:
Excluirhttps://www.ezbsystems.com/ultraiso/
Em ISOs modificadas a única coisa que pode atrapalhar é o tamanho em que fica o arquivo install.wim ou install.esd.
Pois o Sistema de Arquivos FAT32 não aceita arquivos maiores que 4GB, se for esse o caso, no Rufus configure o campo 'Sistema de arquivos' para NTFS.
Ou use o programa WinSetupFromUSB que é semelhante ao Rufus, deixe o 'Sistema de arquivos' em FAT32 que ele irá dividir o arquivo install.wim ou install.esd em pedaços menores.
Download do WinSetupFromUSB:
http://www.winsetupfromusb.com/files/download-info/winsetupfromusb-1-8-exe/
Obs.: A versão Free Tryal do UltraISO tem o limite de 300MB para criar uma ISO.
ExcluirEntão procure na internet ou direto no Youtube o UltraISO com serial ou crack, mas tome muito cuidado para não pegar vírus.
Parabéns! isso me ajudou muuuuuuuuuuuuito!
ResponderExcluirOlá Fernando BLZ... Seguinte meu problema é tenso estou tentando fazer a instalação do Win7 no meu noot Acer Aspire E 15 o qual tem um HD de 1 TB particionado o qual unidade D: não vai dar pra perder e a atual C: esta excluída e como unidade não logica GPT e durante a instalação do Win7 informa que não posso instalar por esse motivo!
ResponderExcluirOlha se me peguntar como que isso ficou assim foi seguindo uns tutoriais malucos e acabei chegando em um que iria apagar tudo mas parei e pesquisei um pouco mais!
Vc tem alguma ideia para me ajudar?
Quando a instalação informa que não pode prosseguir com a instalação pelo motivo do disco estar em GPT significa que o pendrive não foi preparado para discos em GPT. Refaça o pendrive usando a Opção 02: USB bootável para discos no Formato GPT (Placa-mãe:UEFI ou CSM)
ExcluirEste comentário foi removido pelo autor.
ResponderExcluirNão funcionou, fiz no windows 7 e no próprio windows 10, porque quero instalar o w7. alguma ajuda??
ResponderExcluirPrimeiro você tem que confirmar se o computador está preparado para o formato GPT/UEFI:
ResponderExcluir-No BIOS o Modo SATA tem que estar em AHCI
-A placa-mãe tem que estar no Modo UEFI, CSM ou 'UEFI e Legacy BIOS'
-Confirmar se o disco realmente está no formato GPT, isto você pode fazer usando um DVD/USB de instalação de um Windows:
Inicie o computador pelo DVD/USB de instalação
Na tela do Idioma/teclado selecione o teclado ABNT2 e Avance
Na próxima tela pressione SHIFT+F10 para chamar o Prompt de Comando e digite os dois comandos abaixo:
diskpart
list disk
À direita, na coluna GPT se tiver um asterisco significa que o disco está no formato GPT, se não tiver o asterisco significa que está no formato MBR.
Eu lhe aconselho a fazer cópia da partição D por precaução:
- Se possível coloque este disco em outro computador para fazer a cópia.
- Ou inicie o computador por um Live CD e copie seus arquivos para um pendrive ou HD Externo
Depois você pode usar programas que fazem a conversão de GPT para MBR ou vice-versa sem perda de dados, como o Live CD AOMEI PXE Boot Tool:
Baixe o AOMEI PXE Boot Tool crie a imagem ISO, grave em um CD e inicie o computador pelo CD. Depois de iniciado o LiveCD execute o AOMEI Partition Assistant, clique com o botão direito na letra da unidade desejada e vá na opção Converter para GPT (ou Converter para MBR).
https://www.backup-utility.com/pxetool.html
Se for converter para MBR observe estes pré-requisitos para instalar o Windows 7:
Instalar o Windows 7 em computadores mais atuais envolve alguns problemas:
-A imagem ISO do Windows 7 original não tem todos os drivers de discos SATA.
-A imagem ISO do Windows 7 não tem drivers de portas USB 3.0
-No BIOS o Modo SATA tem que estar em IDE
-No BIOS o Modo da placa-mãe tem que estar em Legacy BIOS, CSM ou 'UEFI e Legacy BIOS'
Good Post Sir.... thanks for sharing
ResponderExcluirIT Solutions in Delhi
Cara voce tem q divulgar mais isso hahahha, isso salvou um dia inteiro de busca na net kkkkkkkkkkkkk super obrigado
ResponderExcluirBoa tarde Fernando Neto, seu blog é disparado o lugar mais objetivo e esclarecedor que achei na internet acerca desse assunto. Parabéns mesmo!
ResponderExcluirMas ainda estou com duas dúvidas:
1- Em outro post seu, vc afirmou não precisar se preocupar com o tipo de formato do seu disco, se é MBR ou GPT, usando o processo de gravar direto em um Pendrive com a Ferramenta Windows Media Creation Tool. Então quer dizer que na instalação, o Windows reconhece automaticamente em qual modo está a placa-mãe, se está em UEFI ou Legacy (BIOS)?
E além disso, surgiu-me outra dúvida: por que existe essa preocupação na Ferramenta RUFUS? Quer dizer, essa Ferramenta é inferior ao da Microsoft?
Olá Fernando, tudo bem? :)
ResponderExcluirNavegando sem destino encontrei um link sobre o "Posts Info" e aqui estou, gostei, muito bacana, organizado, sem poluição visual e bastante informativo!
Conferindo as dicas aqui vi algo que pode ser corrigido/atualizado, o Rufus ainda possui scripts para FreeDOS, mesmo nas versões mais atuais, 3.0.xxxx, veja um exemplo; https://bit.ly/2Lzk8Jn
E se me permite mais uma observação, o link para a versão mais antiga, se quiser você pode optar por postar o link oficial do repositório do Rufus, além de fornecer todas as opções já lançadas até hoje é uma página limpa em relação a essas que ficam clonando a base, até de forma individual, é o terceiro link no local de download, Other versions; https://rufus.akeo.ie/downloads/
No mais, bom trabalho, parabéns por reservar um tempo, abrir e manter esse espaço!
Sabemos que não é fácil!
=)
Hoje 01/08/2018, tentei criar um pendrive bootável do Windows7 Ultimate PT-Br-32bit pelo APP Win "Lili USB Creator", mas não deu certo. Ao configurar pelo "APP RUFUS 3.1" para Windows no Pendrive de 4Gb Sandisk e conectar ao NETBook AspireOne Intel Atom N450 1,66GHz 512 cache 2Gb RAM HD 250Gb, deu certo a instalador INICIOU e conseguir inserir o OS Win7 Ultimate Pt-Br-32bit no dispositivo. AGRADEÇO A INSTRUAÇÃO. PS: Não conseguir instalar nesta mesma maquina o OS ENDLESS 3.1 e o OS ANDROID-X86-RC1, mas creio porque estava usando o LILI USB CREATOR como criador do pendrive bootavél.
ResponderExcluirMe ajude, por favor! Fiz rudo certinho, mas na hora de dá boot eu coococ usb key em primeiro, depois continuo e aparece umas mensagens esttanjas em ingles na tela, daí nao passa. Quando coloco UEFI de prinejra tamnet inicia pro windows normal e não formata, tô com o 8.1 e quero colocar o 10. Agradeço muito! Meunnome e o positivo sim+ 3060m
ResponderExcluirO Rufus é indicado para quem sabe o modo em está a placa mãe e o formato do disco
ResponderExcluirPara quem não tem experiência e quer instalar o Windows 10 o recomendável é usar a ferramenta Media Creation Tool que deixa o pendrive já preparado para se ajustar ao computador.
Aqui no blog tem um tutorial da Media Creation Tool:
https://postsinfo.blogspot.com/2016/05/download-windows-10.html
1º procedimento (BIOS + UEFI) falhou, mas consegui formatar (leia tudo)
ResponderExcluirOlá a todos.
Fiz o 1º procedimento deste artigo para instalar o MS Windows 10 x64, pois recebi o erro "O Windows não pode ser instalado neste disco. O disco selecionado está no estilo da partição GPT" quando tentei formatar um notebook.
Encontrei outros tutoriais na Internet, mas em todos havia perda de arquivos.
Após realizar os métodos aqui descritos, iniciei o processo de formatação. Porém, continuou dando o mesmo erro.
Isso se deu, no meu caso, pois eu alterei o modo de boot (que estava em "UEFI") para "Legacy".
Para resolver o problema só retornei o modo de boot para "UEFI" e consegui instalar.
Obrigado à equipe do Posts Info.
Bom dia , gostaria de saber se tem como fazer todos esse procedimento de pendrive bootavel com Yumi
ResponderExcluirFernando Neto, gostaria de saber se tem a possibilidade de fazer um poste , c esses procedimentos de formatação usando MBR e GPT usando Yumi (atual)?
ResponderExcluirO Yumi é um Multiboot que usa o syslinux para dar o boot, tem uma versão beta que usará o Grub2 para dar suporte ao boot em UEFI.
ExcluirObserve que o boot tem a ver com o modo em que está a placa mãe (BIOS ou UEFI) e não o formato do disco (MBR ou GPT).
Na página do Yumi voce pode baixar a versão beta que suporta o boot em UEFI:
https://www.pendrivelinux.com/yumi-multiboot-usb-creator/
'A seguinte versão do YUMI UEFI é um trabalho em progresso que utiliza o GRUB2 para a inicialização do UEFI e do BIOS. Por favor, note que não é compatível com o padrão YUMI. As distribuições suportadas são limitadas e sua unidade USB deve estar formatada como Fat32 para suportar a inicialização no modo UEFI. (Somente o modo BIOS funcionará com unidades formatadas com NTFS).'
O Multiboot SARDU na versão paga ou crackeada dá suporte ao modo BIOS e UEFI (procure nos menus). Mas use por sua conta e risco, no site do Raton tem a versão crackeada:
https://www.ratondownload.org/2017/01/sardu-multiboot-creator.html
Muito obg pelas informações parabéns pelo seu blog , é muito útil e didático ,
ExcluirGostaria de saber se existi outros programas que posso usar para fazer multiboot pelo pendrive no modo uefi ??
ResponderExcluirTenho uma mídia do Windows 10 em com compatibilidade UEFI, mas queria saber se é possivel utilizar essa mídia em formatação de um computador de mesa, que só utiliza a BIOS Legacy, existe alguma configuração no Rufus, ou devo usar outra ISO?
ResponderExcluirUse a mesma ISO e no Rufus no campo Esquema de Partição selecione MBR
Excluirai mano quero formatar meu pc só q ai aparece esse erro ai como eu faço pra arrumar?
ExcluirQual erro? No post mostra as formas de configurar o Rufus, sugiro que tente todas porque tem a ver com o modo em que está a placa mãe e o formato do disco, alguma deverá dar certo
ExcluirUsb Bootável Com O Rufus (Mbr / Gpt) >>>>> Download Now
ResponderExcluir>>>>> Download Full
Usb Bootável Com O Rufus (Mbr / Gpt) >>>>> Download LINK
>>>>> Download Now
Usb Bootável Com O Rufus (Mbr / Gpt) >>>>> Download Full
>>>>> Download LINK Eo
vosilWli_shi1979 Cindy Ross https://marketplace.visualstudio.com/items?itemName=0liodiratn.Descargar-Kitaria-Fables-gratuita-2022
ResponderExcluirfiltcorsembhluh
WdiaphylWconshi-1996 Garren Johnson https://www.flrsh.org/profile/annibelleannibelle/profile
ResponderExcluirclicurgaictas
Boa Tarde, consegui fazer o boot pelo pendrive ficou quase perfeito o problema é o que mesmo exige conexão de rede para iniciar o software alguém sabe como retirar essa particularidade no caso ?
ResponderExcluirriaconconggu Jennifer Moravits download
ResponderExcluirclick
click
click here
phantiodwarkeo
Ateresidra Scott Huros FonePaw
ResponderExcluirFL Studio
Fraps
ridhealthlifal
erelcars-ru Thomas Newman This is there
ResponderExcluirthere
maesuncopa
If no USB drive is listed under Device, or you can't find the drive you're expecting to see, there may be an issue with the USB device you're planning on using for the ISO image or Windows is having some sort of problem seeing the drive Try rufus portable
ResponderExcluirComo faço pra que o Rufus possa reconhecer pendrive de 2TB?
ResponderExcluir