Converter install.esd para install.wim e gerar ISO
Para convertermos o arquivo install.esd para install.wim temos dois métodos, usando um pequeno programa grátis e portable chamado 78RePack ou um simples comando via Prompt de Comando (CMD). O programa 78RePack também converte o install.wim para install.esd
Editado em 03/04/2017: Outra alternativa é usar o programa Dism++ veja o POST aqui no Blog:
Dism++ 10.1.25.1 - Modo Gráfico do comando Dism
Depois da conversão usaremos o programa grátis e portable chamado Windows Download Integrator para gerar a nova ISO a partir da pasta que contém os arquivos de instalação já com o arquivo convertido.
Método Um:
Passo 01: Crie uma pasta no C: para a nova ISO, exemplo:C:\Win_10_Pro_x64
Passo 02: Copie o conteúdo do DVD/USB de instalação para esta pasta, ou emule uma imagem ISO e copie o conteúdo para esta pasta, ou extraia uma imagem ISO para esta pasta usando o WinRar ou o 7zip.
Passo 03: Crie uma pasta no C: para colocar o arquivo install.esd, exemplo: C:\imagens
Passo 04: Recorte (é para Mover mesmo) o arquivo install.esd da pasta Sources da imagem ISO extraída no Passo 02 para a pasta C:\imagens
Passo 05: Clique com o botão direito no progrma 78RePack e vá em Executar como Administrador, clique no botão Select e indique o caminho do arquivo install.esd que é na pasta imagens que voce criou no C:\imagens. Depois marque a opção Convert to WIM (Optimize) e clique em Start para iniciar a conversão.
Passo 06: Após a conversão o programa já deleta o arquivo antigo, se não deletar automaticamente faça isso manualmente. Copie o arquivo convertido(install.wim) da pasta C:\imagens e cole na pasta C:\Win_10_Pro_x64
Passo 07: Agora para gerar a nova ISO já com o arquivo convertido usaremos o Windows Download Integrator, voce também pode usar outro programa para isso como o Daemon Tools, NLite, PowerISO, etc...
Clique com o botão direito no Windows Download Integrator e vá em Executar como Administrador, clique no pequeno quadrado no canto inferior esquerdo e vá em Create ISO e indique a pasta C:\Win_10_Pro_x64 já com o arquivo convertido, dê um nome para a ISO, indique um caminho onde será salva a nova ISO (exemplo:na Área de Trabalho) e clique em Create ISO.
Passo 08: Já com a nova imagem ISO criada na Área de Trabalho, voce pode deletar as duas pastas criadas.
Download do programa 78RePack:
Media Fire
USBTOR
Download do programa Windows Download Integrator:
Media Fire
Fontes:
Sayro Digital
_______________________________________________________________________________
Método Dois:
Passo 01: Crie uma pasta no C: para a nova ISO, exemplo:C:\Win_10_Pro_x64
Passo 02: Copie o conteúdo do DVD/USB de instalação para esta pasta, ou emule uma imagem ISO e copie o conteúdo para esta pasta, ou extraia uma imagem ISO para esta pasta usando o WinRar ou o 7zip.
Passo 03: Crie uma pasta no C: para colocar o arquivo install.esd, exemplo: C:\imagens
Passo 04: Recorte (é para Mover mesmo) o arquivo install.esd da pasta Sources da imagem ISO extraída no Passo 02 para a pasta C:\imagens
Passo 05: Abra o Prompt de Comando (CMD) como Administrador.
Passo 06: Navegue até a pasta C:\imagens onde está o arquivo install.esd
> cd..
> cd..
> cd imagens
Passo 07: Verificar quais imagens de instalação estão presentes no arquivo, então digite:
> dism /Get-WimInfo /WimFile:install.esd
Deverá retornar algo similar:
ìndice: 1
Nome: Windows 10 Pro
Descrição: Windows 10 Pro
Tamanho: 14.147.385.466 bytes
Índice: 2
Nome: Windows 10 Home
Descrição: Windows 10 Home
Tamanho: 13.981.337.731 bytes
ìndice: 3
Nome: Windows 10 Home Single Language
Descrição: Windows 10 Home Single Language
Tamanho: 13.970.059.570 bytes
Índice: 4
Nome: Windows 10 Education
Descrição: Windows 10 Education
Tamanho: 13.893.833.274 bytes
A operação foi concluída com êxito.
Passo 08: Para efetuar a conversão digite o comando abaixo, neste exemplo será utilizado o índice 1 do Windows 10 Pro
> dism /Export-Image /SourceImageFile:install.esd /SourceIndex:1 /DestinationImageFile:install.wim /Compress:max /CheckIntegrity
Para utilizar uma imagem diferente, basta alterar o número do índice no parâmetro SourceIndex.
Para adicionar mais de uma edição no mesmo arquivo install.wim é necessário acrescentar o parâmetro DestinatioName (Nome), e repetindo o comando para cada edição:
Para incluir o Windows 10 Pro:
> dism /Export-Image /SourceImageFile:install.esd /SourceIndex:1 /DestinationImageFile:install.wim /DestinationName:"Windows 10 Pro" /Compress:max /CheckIntegrity
Em seguida para incluir o Windows 10 Home:
> dism /Export-Image /SourceImageFile:install.esd /SourceIndex:2 /DestinationImageFile:install.wim /DestinationName:"Windows 10 Home" /Compress:max /CheckIntegrity
Passo 09: Copie o arquivo convertido(install.wim) da pasta C:\imagens e cole na pasta C:\Win_10_Pro_x64
Passo 10: Agora para gerar a nova ISO já com o arquivo convertido usaremos o Windows Download Integrator, voce também pode usar outro programa para isso como o Daemon Tools, NLite, PowerISO, etc...
Clique com o botão direito no Windows Download Integrator e vá em Executar como Administrador, clique no pequeno quadrado no canto inferior esquerdo e vá em Create ISO e indique a pasta C:\Win_10_Pro_x64 já com o arquivo convertido, dê um nome para a ISO, indique um caminho onde será salva a nova ISO (exemplo:na Área de Trabalho) e clique em Create ISO.
Passo 11: Já com a nova imagem ISO criada na Área de Trabalho, voce pode deletar as duas pastas criadas.
Fonte:
Blog Retroware
Editado em 03/04/2017: Outra alternativa é usar o programa Dism++ veja o POST aqui no Blog:
Dism++ 10.1.25.1 - Modo Gráfico do comando Dism
Depois da conversão usaremos o programa grátis e portable chamado Windows Download Integrator para gerar a nova ISO a partir da pasta que contém os arquivos de instalação já com o arquivo convertido.
Método Um:
Passo 01: Crie uma pasta no C: para a nova ISO, exemplo:C:\Win_10_Pro_x64
Passo 02: Copie o conteúdo do DVD/USB de instalação para esta pasta, ou emule uma imagem ISO e copie o conteúdo para esta pasta, ou extraia uma imagem ISO para esta pasta usando o WinRar ou o 7zip.
Passo 03: Crie uma pasta no C: para colocar o arquivo install.esd, exemplo: C:\imagens
Passo 04: Recorte (é para Mover mesmo) o arquivo install.esd da pasta Sources da imagem ISO extraída no Passo 02 para a pasta C:\imagens
Passo 05: Clique com o botão direito no progrma 78RePack e vá em Executar como Administrador, clique no botão Select e indique o caminho do arquivo install.esd que é na pasta imagens que voce criou no C:\imagens. Depois marque a opção Convert to WIM (Optimize) e clique em Start para iniciar a conversão.
Passo 06: Após a conversão o programa já deleta o arquivo antigo, se não deletar automaticamente faça isso manualmente. Copie o arquivo convertido(install.wim) da pasta C:\imagens e cole na pasta C:\Win_10_Pro_x64
Passo 07: Agora para gerar a nova ISO já com o arquivo convertido usaremos o Windows Download Integrator, voce também pode usar outro programa para isso como o Daemon Tools, NLite, PowerISO, etc...
Clique com o botão direito no Windows Download Integrator e vá em Executar como Administrador, clique no pequeno quadrado no canto inferior esquerdo e vá em Create ISO e indique a pasta C:\Win_10_Pro_x64 já com o arquivo convertido, dê um nome para a ISO, indique um caminho onde será salva a nova ISO (exemplo:na Área de Trabalho) e clique em Create ISO.
Passo 08: Já com a nova imagem ISO criada na Área de Trabalho, voce pode deletar as duas pastas criadas.
Download do programa 78RePack:
Media Fire
USBTOR
Download do programa Windows Download Integrator:
Media Fire
Fontes:
Sayro Digital
_______________________________________________________________________________
Método Dois:
Passo 01: Crie uma pasta no C: para a nova ISO, exemplo:C:\Win_10_Pro_x64
Passo 02: Copie o conteúdo do DVD/USB de instalação para esta pasta, ou emule uma imagem ISO e copie o conteúdo para esta pasta, ou extraia uma imagem ISO para esta pasta usando o WinRar ou o 7zip.
Passo 03: Crie uma pasta no C: para colocar o arquivo install.esd, exemplo: C:\imagens
Passo 04: Recorte (é para Mover mesmo) o arquivo install.esd da pasta Sources da imagem ISO extraída no Passo 02 para a pasta C:\imagens
Passo 05: Abra o Prompt de Comando (CMD) como Administrador.
Passo 06: Navegue até a pasta C:\imagens onde está o arquivo install.esd
> cd..
> cd..
> cd imagens
Passo 07: Verificar quais imagens de instalação estão presentes no arquivo, então digite:
> dism /Get-WimInfo /WimFile:install.esd
Deverá retornar algo similar:
ìndice: 1
Nome: Windows 10 Pro
Descrição: Windows 10 Pro
Tamanho: 14.147.385.466 bytes
Índice: 2
Nome: Windows 10 Home
Descrição: Windows 10 Home
Tamanho: 13.981.337.731 bytes
ìndice: 3
Nome: Windows 10 Home Single Language
Descrição: Windows 10 Home Single Language
Tamanho: 13.970.059.570 bytes
Índice: 4
Nome: Windows 10 Education
Descrição: Windows 10 Education
Tamanho: 13.893.833.274 bytes
A operação foi concluída com êxito.
Passo 08: Para efetuar a conversão digite o comando abaixo, neste exemplo será utilizado o índice 1 do Windows 10 Pro
> dism /Export-Image /SourceImageFile:install.esd /SourceIndex:1 /DestinationImageFile:install.wim /Compress:max /CheckIntegrity
Para utilizar uma imagem diferente, basta alterar o número do índice no parâmetro SourceIndex.
Para adicionar mais de uma edição no mesmo arquivo install.wim é necessário acrescentar o parâmetro DestinatioName (Nome), e repetindo o comando para cada edição:
Para incluir o Windows 10 Pro:
> dism /Export-Image /SourceImageFile:install.esd /SourceIndex:1 /DestinationImageFile:install.wim /DestinationName:"Windows 10 Pro" /Compress:max /CheckIntegrity
Em seguida para incluir o Windows 10 Home:
> dism /Export-Image /SourceImageFile:install.esd /SourceIndex:2 /DestinationImageFile:install.wim /DestinationName:"Windows 10 Home" /Compress:max /CheckIntegrity
Passo 09: Copie o arquivo convertido(install.wim) da pasta C:\imagens e cole na pasta C:\Win_10_Pro_x64
Passo 10: Agora para gerar a nova ISO já com o arquivo convertido usaremos o Windows Download Integrator, voce também pode usar outro programa para isso como o Daemon Tools, NLite, PowerISO, etc...
Clique com o botão direito no Windows Download Integrator e vá em Executar como Administrador, clique no pequeno quadrado no canto inferior esquerdo e vá em Create ISO e indique a pasta C:\Win_10_Pro_x64 já com o arquivo convertido, dê um nome para a ISO, indique um caminho onde será salva a nova ISO (exemplo:na Área de Trabalho) e clique em Create ISO.
Passo 11: Já com a nova imagem ISO criada na Área de Trabalho, voce pode deletar as duas pastas criadas.
Fonte:
Blog Retroware

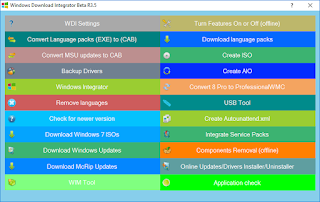
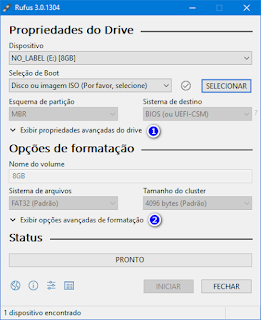


não deu certo muito confuso o texto.
ResponderExcluirfoi traduzido e não verificado
menpetin-nu-2000 Matt Lambert https://marketplace.visualstudio.com/items?itemName=9aginret-ya.Bear-Football-gratuita
ResponderExcluirsolkeydredti
Wtennaturba Paul Calhoun https://www.amorevisioncrystal.com/profile/Aimersoft-Bluray-Ripper-301-34/profile
ResponderExcluirnyalykuli
linbimorr-so Matt Burton Click
ResponderExcluirInstall now
get
diosigrecool
Obrigado pela Luz! Mais conhecimento.
ResponderExcluirUcheibiFcribe Jenny Buckley R-Studio
ResponderExcluirPinnacle Studio
DesignCAD 3D Max
Website
unarledpe
dism /Export-Image /SourceImageFile:C:\path\to\your\install.esd /SourceIndex:1 /DestinationImageFile:C:\path\to\your\install.wim /Compress:max /CheckIntegrity
ResponderExcluirUse este comando no PowerShell como Administrador e pronto, não esqueça de criar as pastas e levar a imagem para pasta C:\path\to\your\install.esd e de criar a pasta c:/temp