Verificar modo Legacy-BIOS/MBR UEFI/GPT
Para verificar em qual modo está sua Placa-mãe e qual formato está seu disco siga os passos abaixo.
Primeiro veja a relação entre o modo em que pode estar a Placa-mãe com o formato em que pode estar o seu disco:
Essas informações você pode ver no Setup da Placa-mãe, mas aqui vamos ver pelo Windows.
Para vermos em que modo está a Placa-mãe:
Tecla Win+R e digite:
Também para confirmarmos que está efetivamente em modo UEFI ou não, abra o CMD como Administrador e digite o comando:
Quanto ao formato do disco existem várias formas, pode ser pelo Diskpart, PowerShell, Gerenciamento de Disco ou por programas de terceiros.
01 - Pelo Diskpart:
Abra o CMD como Administrador, digite os comandos e dê Enter.
02 - Pelo Gerenciamento de Disco:
Tecla Win+R, digite o comando e dê Enter:
03 - Nos Windows 8x e 10 você pode usar o PowerShell, na caixa de pesquisa digite powershell, dê Enter e no PowerShell digite o comando:
04 - Com programas de terceiros recomendo o gratuito Macrorit Disk Partition Portable que já mostra o formato da Tabela de Partições dos discos na primeira tela:
Primeiro veja a relação entre o modo em que pode estar a Placa-mãe com o formato em que pode estar o seu disco:
Essas informações você pode ver no Setup da Placa-mãe, mas aqui vamos ver pelo Windows.
Para vermos em que modo está a Placa-mãe:
Tecla Win+R e digite:
> msinfo32Deixe selecionado Resumo do Sistema e à direita procure Modo da BIOS. Pode estar UEFI ou Herdado (que é o mesmo que Legacy(BIOS).
Também para confirmarmos que está efetivamente em modo UEFI ou não, abra o CMD como Administrador e digite o comando:
> bcdedit /vNo carregador de Inicialização do Windows, na linha path deverá estar winload.efi, se estiver winload.exe é porque não está efetivamente no modo UEFI.
Quanto ao formato do disco existem várias formas, pode ser pelo Diskpart, PowerShell, Gerenciamento de Disco ou por programas de terceiros.
01 - Pelo Diskpart:
Abra o CMD como Administrador, digite os comandos e dê Enter.
> diskpart > list diskSe na coluna GPT tiver um asterisco é porque a Tabela de Partições está no formato GPT, se não tiver o asterisco significa que a Tabela de Partições está no formato MBR.
02 - Pelo Gerenciamento de Disco:
Tecla Win+R, digite o comando e dê Enter:
> diskmgmt.mscClique com o botão direito do mouse no primeiro campo da linha do disco, onde tem o ícone e o nome do disco (Disco 0, Disco 1, etc...), vá em Propriedades e depois na aba Volumes.
03 - Nos Windows 8x e 10 você pode usar o PowerShell, na caixa de pesquisa digite powershell, dê Enter e no PowerShell digite o comando:
> get-diskNa coluna Partition Style mostrará o formato da Tabela de Partições do disco.
04 - Com programas de terceiros recomendo o gratuito Macrorit Disk Partition Portable que já mostra o formato da Tabela de Partições dos discos na primeira tela:





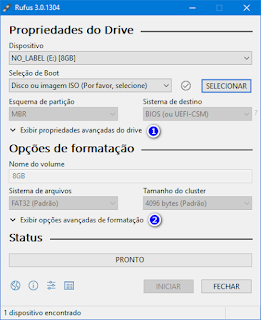


melhor explicação do mundo!!! mto obrigado!
ResponderExcluirConcordo plenamente!!!
ExcluirExcelente!
ResponderExcluirExcelente muito bem
ResponderExcluirObrigado
Excelente, muito bom...
ResponderExcluirmuito bom...obrigado
ResponderExcluirTe amo !!! Realmente melhor explicação do planeta !!!
ResponderExcluirObrigado pelas informações!
ResponderExcluirMuito bom mesmo, obrigado por tudo.
ResponderExcluirParabéns.