Recuperar Boot (EFI) do Windows - Modo Boot DVD Instalação
Inicie o computador com um DVD/USB de instalação do Windows, na tela do Idioma/Teclado selecione o teclado ABNT2 e Avance. Na próxima tela, a de Instalação, pressione SHIFT+F10 para chamar o CMD.
Este tutorial se aplica em sistema UEFI/GPT.
Passo 1: Vamos usar o Diskpart apenas para termos as letras das partições para usarmos na formatação da EFI e no comando para copiar o arquivo de boot da pasta Windows para a Partição EFI.
> diskpart (Chamar a ferramenta Diskpart)
> list disk (Listará os discos do seu computador)
> select disk 0 (Onde 0 é o disco com o Windows instalado, identifique pelo tamanho do disco)
Passo 2: Quando usamos um DVD/USB de instalação do Windows as letras das partições mudam. O comando abaixo mostrará a nova letra da partição C:, esta mudança é somente durante o uso do DVD/USB de instalação. Anote a nova letra da partição C:.
> detail disk (Neste exemplo é a D:)
Passo 3: Voce verá que a Partição EFI não tem uma letra associada à ela, isto porque ela é oculta. Para esse caso já formate e atribua uma letra à Partição EFI:
> list partition
> select partition 1 (Onde 1 é a Partição EFI)
> format quick fs=fat32 label="System"
> assign letter="S"
> detail disk (Anote a letra dada à Partição EFI, neste exemplo é a S:)
> exit (Sair do diskpart)
Passo 4: Vamos agora copiar o arquivo de boot para a Partição EFI, substitua as letras D:(Windows) e S:(Partição EFI) pelas suas.
> bcdboot D:\Windows /s S: /f ALL
Indicando a letra da Partição EFI e o tipo de firmware apenas UEFI:
> bcdboot D:\Windows /s S: /f UEFI
Nos ítens B e C o parâmetro /s é obrigatório, o parâmetro S: indica a Partição EFI, e o parâmetro /f é obrigatório.
Se quiser pode remover a letra atribuída à partição EFI:
diskpart
list volume
select volume x (onde x é o número do volume e não a letra)
remove letter Y (onde Y é a letra do volume)
Feche o CMD, cancele a instalação e reinicie o computador.
____________________________________________________________________________
Outra opção é usar a ferramenta EasyUEFI Live (488MB), ou seja, um sistema que roda direto de um pendrive. Baixe o arquivo 'EasyUEFI_Enterprise_3.6_x64.iso' e grave em um pendrive, use o programa Rufus.
Uma das opções é Rebuild (recriar) a partição.
Atenção: O site tem muita publicidade, algumas podem conter malwares então use uma extensão bloqueadora de publicidade, recomendo o uBlock Origin
https://www.fcportables.com/easyuefi-winpe/

Fonte: Suporte Microsoft
Este tutorial se aplica em sistema UEFI/GPT.
Passo 1: Vamos usar o Diskpart apenas para termos as letras das partições para usarmos na formatação da EFI e no comando para copiar o arquivo de boot da pasta Windows para a Partição EFI.
> diskpart (Chamar a ferramenta Diskpart)
> list disk (Listará os discos do seu computador)
> select disk 0 (Onde 0 é o disco com o Windows instalado, identifique pelo tamanho do disco)
Passo 2: Quando usamos um DVD/USB de instalação do Windows as letras das partições mudam. O comando abaixo mostrará a nova letra da partição C:, esta mudança é somente durante o uso do DVD/USB de instalação. Anote a nova letra da partição C:.
> detail disk (Neste exemplo é a D:)
Passo 3: Voce verá que a Partição EFI não tem uma letra associada à ela, isto porque ela é oculta. Para esse caso já formate e atribua uma letra à Partição EFI:
> list partition
> select partition 1 (Onde 1 é a Partição EFI)
> format quick fs=fat32 label="System"
> assign letter="S"
> detail disk (Anote a letra dada à Partição EFI, neste exemplo é a S:)
> exit (Sair do diskpart)
Passo 4: Vamos agora copiar o arquivo de boot para a Partição EFI, substitua as letras D:(Windows) e S:(Partição EFI) pelas suas.
Use apenas um dos comandos abaixo.
Indicando a letra da Partição EFI e o tipo de firmware ALL (UEFI e BIOS Legacy):> bcdboot D:\Windows /s S: /f ALL
Indicando a letra da Partição EFI e o tipo de firmware apenas UEFI:
> bcdboot D:\Windows /s S: /f UEFI
Nos ítens B e C o parâmetro /s é obrigatório, o parâmetro S: indica a Partição EFI, e o parâmetro /f é obrigatório.
Se quiser pode remover a letra atribuída à partição EFI:
diskpart
list volume
select volume x (onde x é o número do volume e não a letra)
remove letter Y (onde Y é a letra do volume)
Feche o CMD, cancele a instalação e reinicie o computador.
____________________________________________________________________________
Outra opção é usar a ferramenta EasyUEFI Live (488MB), ou seja, um sistema que roda direto de um pendrive. Baixe o arquivo 'EasyUEFI_Enterprise_3.6_x64.iso' e grave em um pendrive, use o programa Rufus.
Uma das opções é Rebuild (recriar) a partição.
Atenção: O site tem muita publicidade, algumas podem conter malwares então use uma extensão bloqueadora de publicidade, recomendo o uBlock Origin
https://www.fcportables.com/easyuefi-winpe/

Fonte: Suporte Microsoft

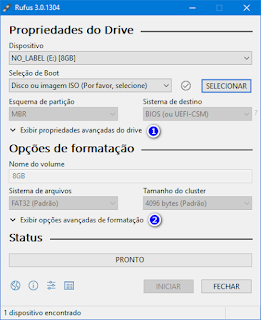


Salvou minha vida!
ResponderExcluirObrigado!
So na parte de formataçao que fiz diferente pq esse camando ai nao foi win 8.1
ResponderExcluirListar o volume, depois adicionar a letra e formatar.
Obrigado Msm, Me salvou tbm!
Cara vc salvou minha vida, tentei mais de 10 metodos só esse funcionou, muito obrigado
ResponderExcluirObrigado.
ResponderExcluirSó uma atenção aqui
ResponderExcluir(format quick fs=fat32 assign letter="S" label="System")
troque por linhas separadas
(format quick fs=fat32 label="System")
(assign letter "S")
e o resto continua igual
mas ficou dez
e outra tem pessoas que mexem no boot (da placa mãe )troca tira o UEFI etc só atentar para isto...
Muito obrigado mano!
ResponderExcluirMe ajudou muito!
Obrigado, acabei me enrolando com um dualboot e esse foi o único guia que deu certo! Muito bem explicado, agradeço demais.
ResponderExcluirMuito obrigado! Consegui com esse método e deu certo.
ResponderExcluirMuito bom, resolveu meu problema
ResponderExcluirEste comentário foi removido pelo autor.
ResponderExcluirSe não for pedir muito, já que sua contribuição já é excepcional, poderia explicar melhor os comandos do passo 4? Quando usar cada um? Pode destrinchar para melhor entendimento? Fiquei meio confuso de quando e como usar.
ResponderExcluirDesde já te agradeço muito.
Primeiro tente o comando simples sem especificar caminho nenhum, se o particionamento estiver correto o Windows irá resolver sozinho:
ResponderExcluir> bcdboot D:\Windows
Os dois comandos seguintes servem para quem já conhece o modo em que sua placa-mãe trabalha, ou seja, se somente no modo UEFI ou UEFI e Legacy BIOS.
> bcdboot D:\Windows /s S: /f UEFI (para placas-mãe que trabalham somente com o modo UEFI)
> bcdboot D:\Windows /s S: /f ALL (para placa-mãe que trabalham com os dois modos: UEFI e Legacy BIOS)
O último comando mostra apenas um parâmetro extra (/l pt-br) que pode ser usado em qualquer dos comandos citados, se refere ao nosso idioma.
> bcdboot D:\windows /l pt-br /s S: /f ALL
Sugiro que dê uma olhada no post abaixo, para ter uma idéia de como é o particionamento recomendado:
https://postsinfo.blogspot.com.br/2016/02/particionamento-de-hddssd-recomendavel.html
Olá!
ResponderExcluirNo meu, no bcdboot da " Falha ao tentar copiar arquivos de inicialização.
O meu problema é que fui instalar o Linux devido a estudos, e ele mudou a minha Bios, agora não carrega nem o GRUB do linux e nem o Windows Manager. Instalei o windows 10 em outro SSD, foi normal, mas ao reiniciar pra dar o boot não vai, diz que não tem nenhum sistema operacional, mas indo ao cmd, eu verifico todos os arquivos instalados normalmente!
Alguém me socorre por favor!
Notebook Acer | ddr3 8gb | Bios Legacy/EFI |
Ricardo
Finalmente uma dica que me ajudou realmente. Obrigado pela postagem!!
ResponderExcluirCaraaaaalho, deu certo! Se eu pudesse, eu te chupava, cara. Viadagens à parte, valeu mesmo. Dica sensacional.
ResponderExcluirvlwww mano
ResponderExcluirObrigado pela ajuda! Já estava sem esperança!! Continue assim!
ResponderExcluirValeu, funcionou muito obrigado!
ResponderExcluirmutissimo obrigado ❤❤❤
ResponderExcluirFaltou o comando para ativar a partição nova....
ResponderExcluirVocê é foda irmão, parabéns.
ResponderExcluirPoxa, cara! Salvou!!! Valeuzão!!!
ResponderExcluirnossa, mesmo em 2020 funcionou aqui! tks a lot
ResponderExcluirMano!!!! Você salvou a minha vida!!!! Quero te dar um beijo na boca e olha que não sou gay
ResponderExcluirSalvou a vida
ResponderExcluirEm 2021, confirmando. Ainda funciona
ResponderExcluirbcdboot D:\Windows /s S: /f UEFI
ResponderExcluirPensa num comando que salvou a minha vida! Eternamente grato!
Isaac
Perfeito. Muito obrigado.
ResponderExcluirRecuperar Boot (Efi) Do Windows - Modo Boot Dvd Instalação >>>>> Download Now
ResponderExcluir>>>>> Download Full
Recuperar Boot (Efi) Do Windows - Modo Boot Dvd Instalação >>>>> Download LINK
>>>>> Download Now
Recuperar Boot (Efi) Do Windows - Modo Boot Dvd Instalação >>>>> Download Full
>>>>> Download LINK vT
matuunpu-2000 Jose Gadugah Crack
ResponderExcluirotapazap
Muito obrigado mano! Salvou minha tarde! Espero poder lhe retribuir esse favor um dia.
ResponderExcluirlifniQria-neHuntsville Angie Moore Affinity Designer
ResponderExcluirAvast Cleanup
PhotoScape X Pro
download now
robapuncmitt