Recuperar Boot (MBR-Partição Reservada ao Sistema) no Windows
Inicie o computador com um DVD/USB de instalação do Windows 10, na tela do Idioma/Teclado selecione o teclado ABNT2 e Avance. Na próxima tela, a de Instalação, pressione SHIFT+F10 para chamar o CMD.
Este tutorial se aplica em sistema Legacy(BIOS)/MBR.
Passo 1: Vamos usar o Diskpart apenas para termos as letras das partições para usarmos no comando para copiar o arquivo de boot da pasta Windows para a Partição Reservada ao Sistema ou até, se voce quiser, para a partição C:. Pois no sistema MBR voce pode tornar a partição C: responsável pelo boot e depois até Excluir a Partição Reservada ao Sistema:
Passo 2: Quando usamos um DVD/USB de instalação do Windows as letras das partições mudam. O comando abaixo mostrará a nova letra da partição C:, esta mudança é somente durante o uso do DVD/USB de instalação. Anote a nova letra da partição C:
Passo 3: Voce verá que a Partição Reservada ao Sistema não tem uma letra associada à ela, isto porque ela é oculta. Se voce quer copiar o arquivo de boot para esta partição precisamos atribuir uma letra à ela (se voce quer copiar para a partição C: vá para o Passo 5):
Passo 4: Vamos agora copiar o arquivo de boot para a Partição Reservada ao Sistema . Substitua as letras G:(Windows) e F:(Partição Reservada ao Sistema) pelas suas.
-Para copiar o arquivo de boot para a Partição Reservada ao Sistema (100MB):
Para quem quer deletar a Partição Reservado ao Sistema e tornar a C a responsável pelo boot
Primeiro no Gerenciamento de Disco torne a C Ativa, depois faça o Passo 5
Passo 5: Para copiar o arquivo de boot para a raiz da C: (Onde está instalado o Windows). Substitua a letra G:(Windows) pelas sua:
Feche o CMD, cancele a instalação e reinicie o computador.

Este tutorial se aplica em sistema Legacy(BIOS)/MBR.
Passo 1: Vamos usar o Diskpart apenas para termos as letras das partições para usarmos no comando para copiar o arquivo de boot da pasta Windows para a Partição Reservada ao Sistema ou até, se voce quiser, para a partição C:. Pois no sistema MBR voce pode tornar a partição C: responsável pelo boot e depois até Excluir a Partição Reservada ao Sistema:
> diskpart (Chamar a ferramenta Diskpart) > list disk (Listará os discos do seu computador) > select disk 0 (Onde 0 é o disco com o Windows instalado, identifique pelo tamanho do disco)
Passo 2: Quando usamos um DVD/USB de instalação do Windows as letras das partições mudam. O comando abaixo mostrará a nova letra da partição C:, esta mudança é somente durante o uso do DVD/USB de instalação. Anote a nova letra da partição C:
> detail disk (Neste exemplo é a G:)
Passo 3: Voce verá que a Partição Reservada ao Sistema não tem uma letra associada à ela, isto porque ela é oculta. Se voce quer copiar o arquivo de boot para esta partição precisamos atribuir uma letra à ela (se voce quer copiar para a partição C: vá para o Passo 5):
> list partition > select partition 1 > assign (Será atribuida uma letra à partição) > detail disk (Anote a letra dada à Partição Reservada ao Sistema, neste exemplo é a F:) > exit
Passo 4: Vamos agora copiar o arquivo de boot para a Partição Reservada ao Sistema . Substitua as letras G:(Windows) e F:(Partição Reservada ao Sistema) pelas suas.
-Para copiar o arquivo de boot para a Partição Reservada ao Sistema (100MB):
> bcdboot G:\Windows /s F:
Para quem quer deletar a Partição Reservado ao Sistema e tornar a C a responsável pelo boot
Primeiro no Gerenciamento de Disco torne a C Ativa, depois faça o Passo 5
Passo 5: Para copiar o arquivo de boot para a raiz da C: (Onde está instalado o Windows). Substitua a letra G:(Windows) pelas sua:
> bcdboot G:\Windows /s G:
Feche o CMD, cancele a instalação e reinicie o computador.

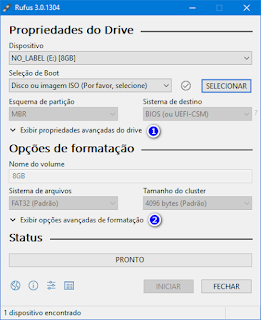


Procurei em muitos sites essa solução, mas nada desse procedimento foi ilustrado, somente "aqui", que realmente obtive simples e eficazmente, o que eu precisava. Portanto nota 10 pra "vocês". Continuem assim, indo direto ao ponto e no que pouco fazem. Obrigado.
ResponderExcluirMas tem ilustração "nesta" página???
ExcluirMuito obrigada por compartilhar a solução! Já estava quase reinstalando o SO!
ResponderExcluirFuncionou perfeitamente!
Depois de passo 5 o boot fica na partição C, correto? Então eu posso excluir a partição Reservada ao Sistema ? Aí, caso de errado como voltar com a partição Reservada ao Sistema?
ResponderExcluirnão consegui resolver o problema pois meu SSD não cria a partição reservado pelo sistema e por isso não consigo instalar o windows? já tentei de tudo.
ResponderExcluirPara instalar o Windows em um SSD deixe somente o SSD no computador.
ExcluirNa instalação, escolha Instalação Personalizada e na tela das partições exclua todas as partições do sistema e Avance, o instalador do Windows irá criar automaticamente as partições necessárias.
Este comentário foi removido pelo autor.
ResponderExcluirExplicação simples e objetiva que me fez entender, o que outros sites faziam de forma maquinal. Resolveu o meu problema .... Muito obrigado!!!
ResponderExcluirCara, maravilhoso achar sua explicação! Muito obrigado
ResponderExcluirDeu certo. Muito obrigado.
ResponderExcluirmuito obg. deu certo
ResponderExcluir2021 e este artigo ainda nos ajuda, muito obrigado
ResponderExcluirMe ajudem eu exclui todas as particoes incluindo a reservada pelo Sistema , e tambem a particao G
ResponderExcluirFaz o L
Excluirmano salvou meu dia. muito agradecido por postar este conteudo.
ResponderExcluirMuito obrigado!! Salvou
ResponderExcluiro meu problema é o mesmo, porem o meu pen drive não da boot no pc
ResponderExcluirFuncionou perfeitamente. Só sabia como fazer na partição efi no modo uefi. No modo legacy/bios não sabia e aprendi com esse breve artigo. Obrigado.
ResponderExcluir